در برخی از سازمان ها، با توجه به سیاست گذاری های آن شرکت، کارمندان امکان ثبت تردد فراموش شده خود را ندارد و یا گروهی از پرسنل در سازمان نمی توانند ورود و خروج خود را بر روی دستگاه های کارتخوان ثبت کنند. به همین دلیل در هر سازمان یکی از پرسنل دسترسی و امکان ثبت حضور غیاب را برای سایر پرسنل دارد. در آموزش صفحه مدیریت ترددها در سامانه حضور و غیاب کسرا به بررسی امکان دسترسی سامانه کسرا برای ثبت ترددهای کارکنان سازمان به یک یا چند پرسنل می پردازیم. همچنین یک صفحه برای این منظور تعبیه شده که بتوان در آن ترددهای افراد را به راحت ترین روش ثبت کنند.
صفحه مدیریت ترددها به ما کمک می کند تا بتوانیم رفت و آمد پرسنل را به صورت دسته ای و گروهی ثبت کنیم. مسیر دسترسی به صفحه مدیریت تردد از منوی اصلی سامانه تردد/ پرسنل/ مجوزها/ مدیریت ترددها است.
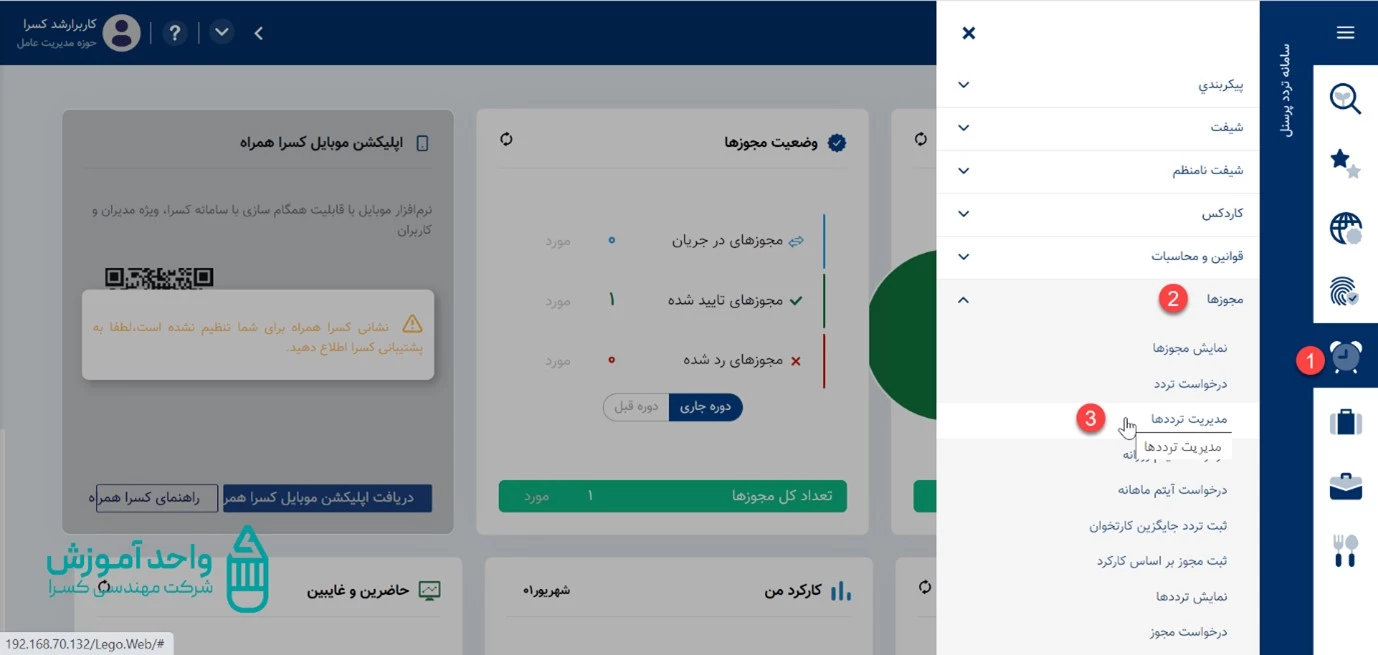
بعد ار انتخاب «مدیریت ترددها» صفحه زیر را نمایش می دهد.
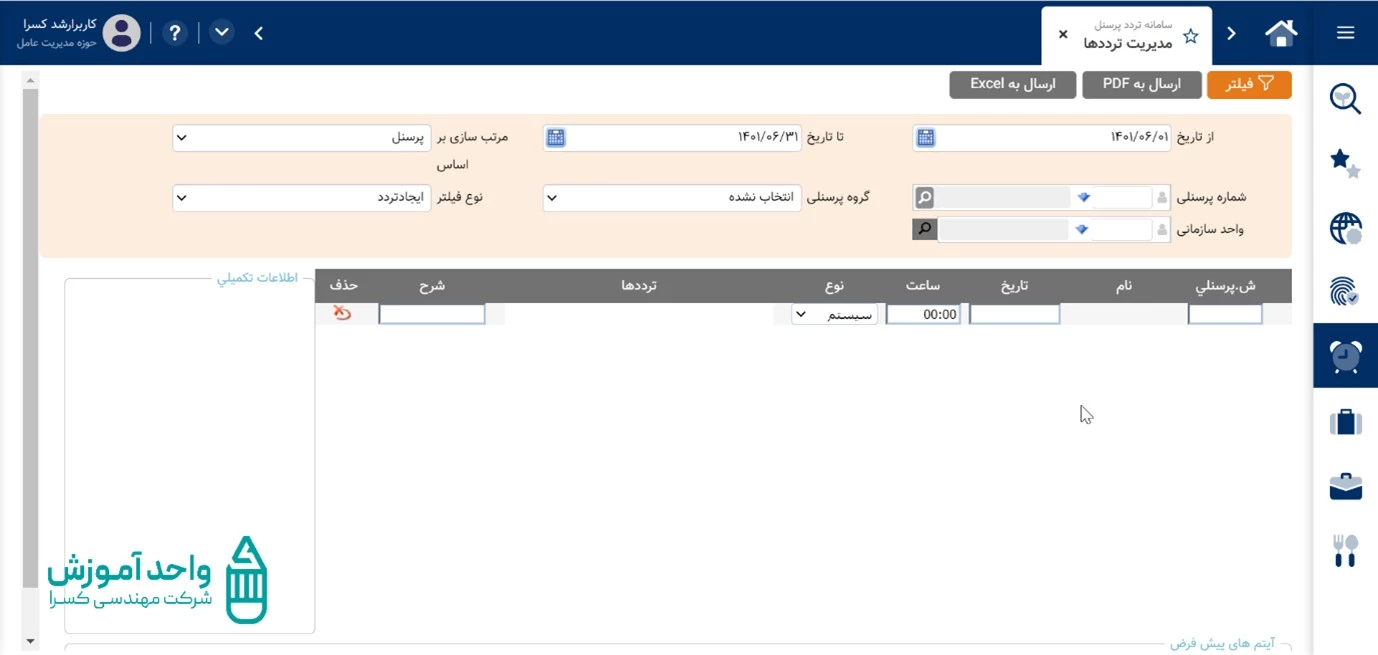
در این صفحه می توانید برای کارکنان تردد ثبت کنید؛ کافیست در کادر «ش.پرسنلی» ، شماره پرسنلی مورد نظر را وارد کنید.
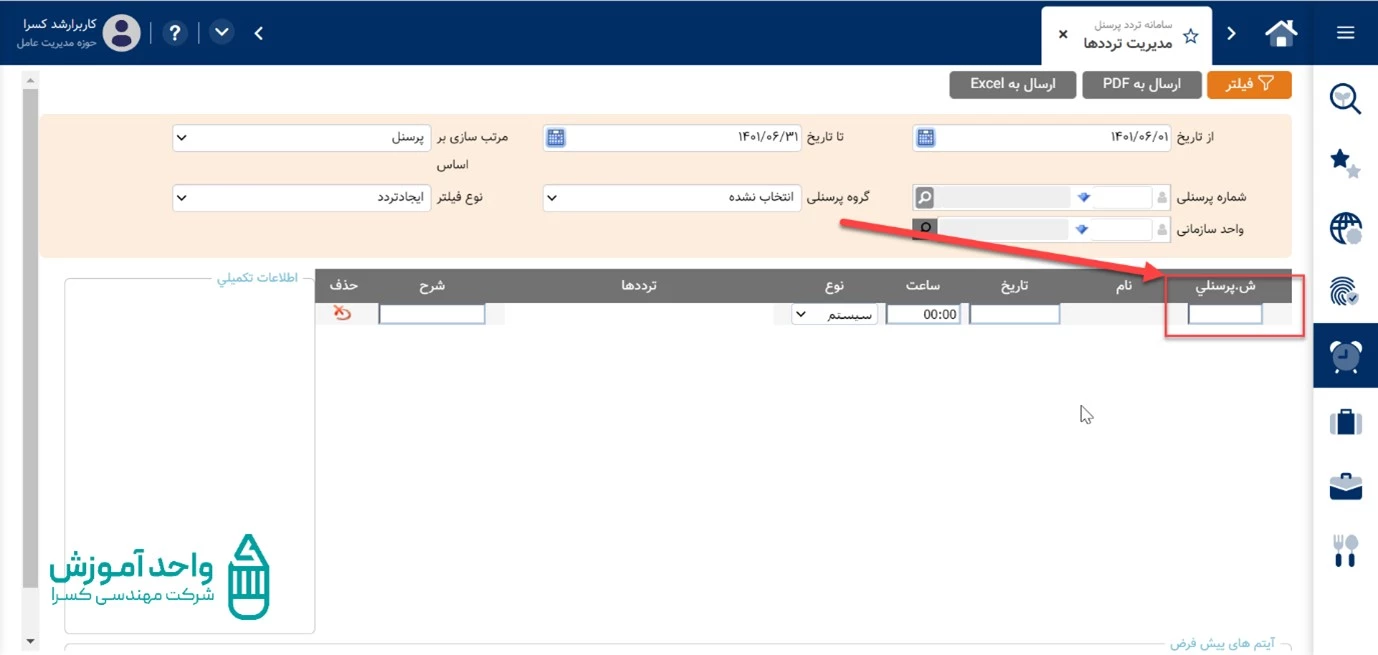
پس از وارد کردن شماره پرسنلی برای وارد کردن تاریخ کافیست کلید «enter» را بر روی صفحه کلید خود انتخاب کنید.
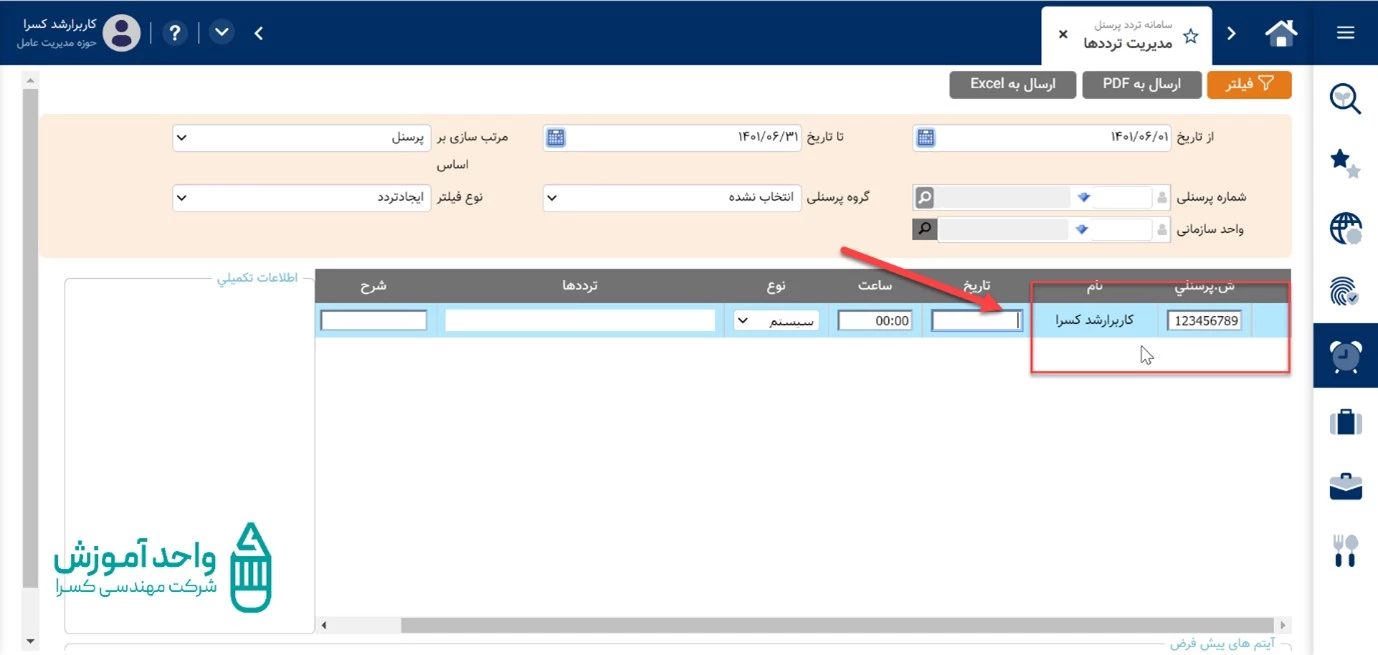
توجه داشته باشید که در این صفحه می توانید با کلیک «» بر روی صفحه کلید پیش رفته و ترددها را وارد کنید. تاریخ را در کادر مورد نظر وارد کرده و کلید «enter» را انتخاب کنید.
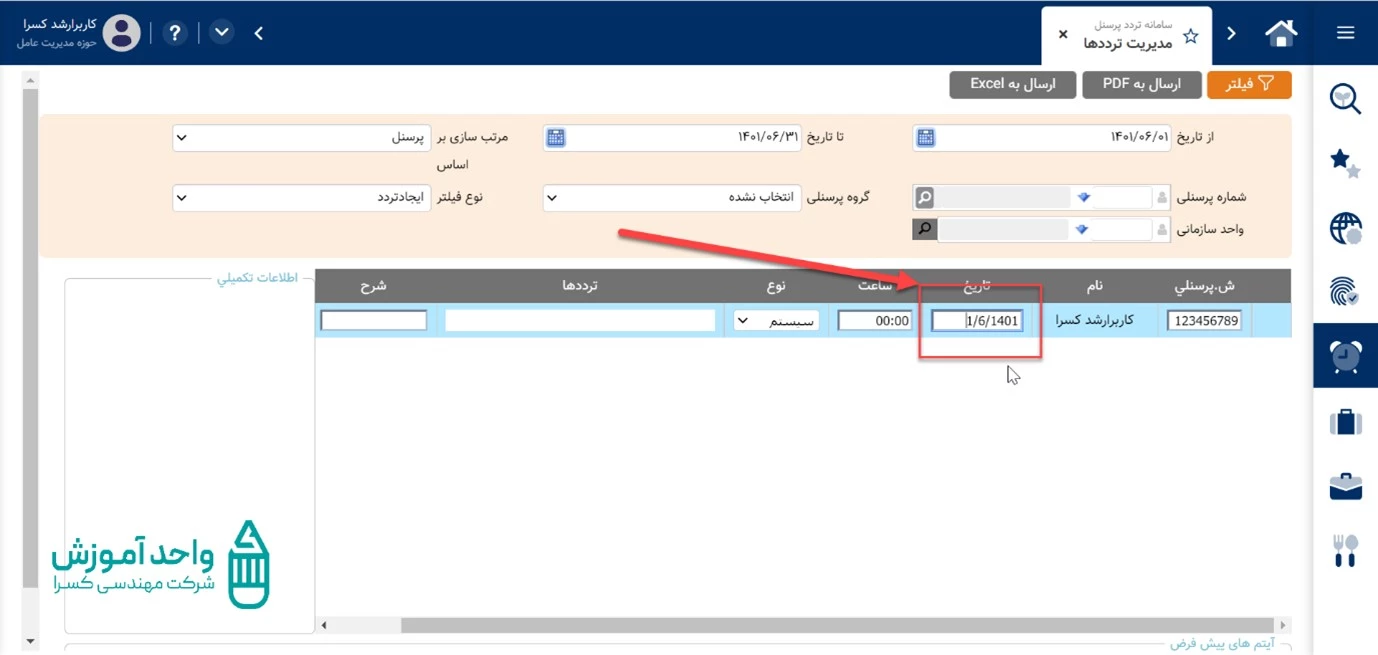
با انتخاب کلید «enter» به کادر بعدی حرکت می کنید و می توانید ساعت تردد را وارد کنید.
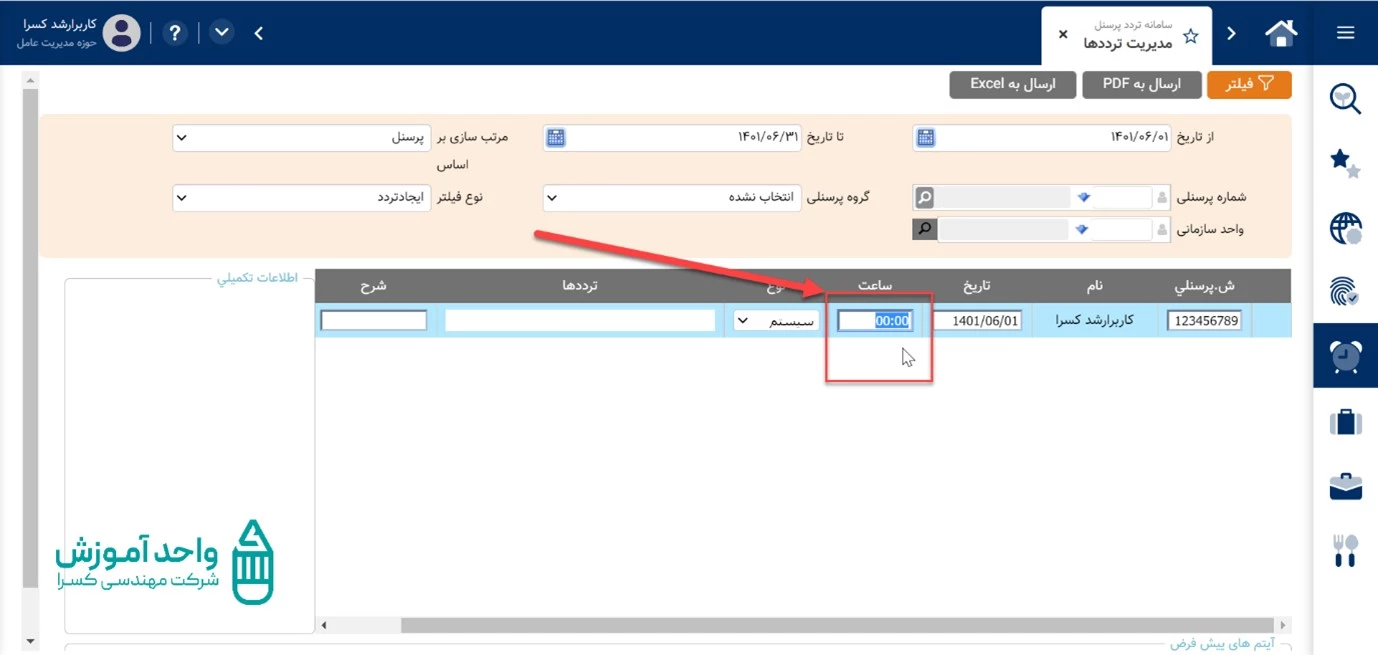
در گزینه بعدی قادر هستید «نوع» تردد را مشخص کنید؛ نوع تردد می تواند ورود، خروج یا سیستم باشد که با فشردن کلید «enter» میتوانید نوع آن را از منوی کشویی انتخاب کنید.
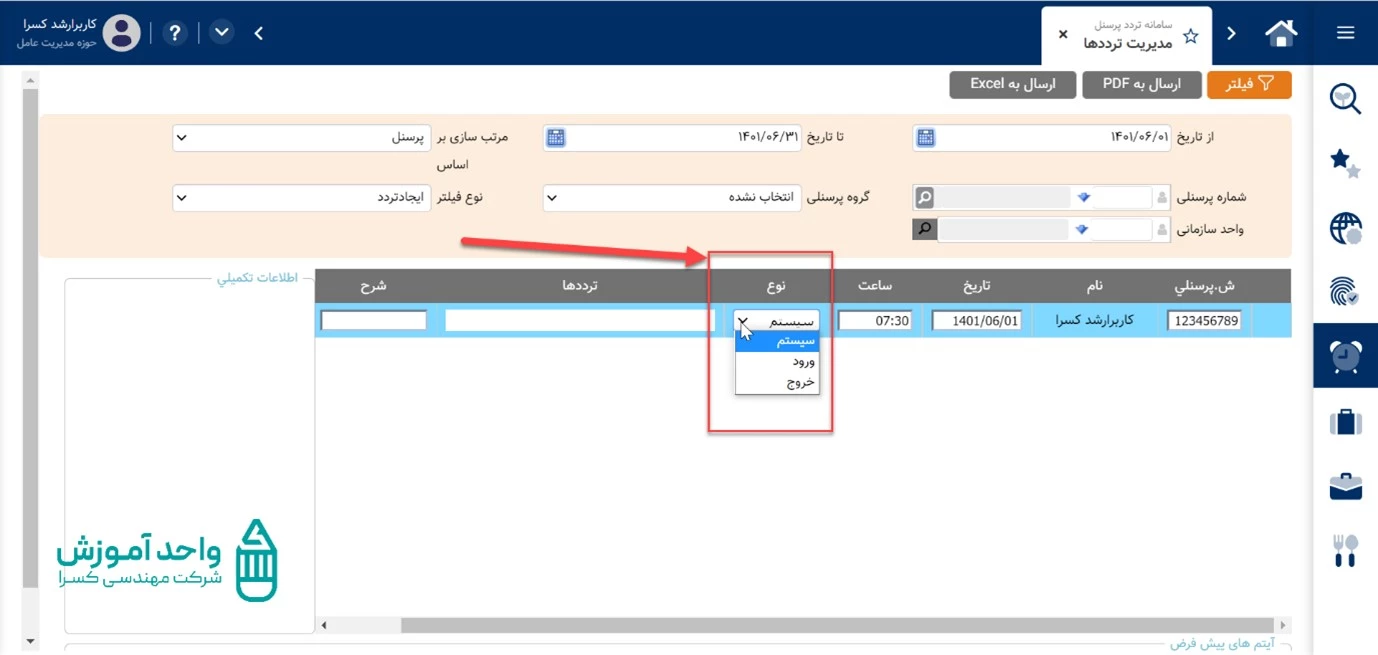
در این صفحه می توانید شرح یا توضیحی در مورد تردد وارد کرده و بعد از انتخاب دوباره کلید «enter» تردد را ثبت کنید.
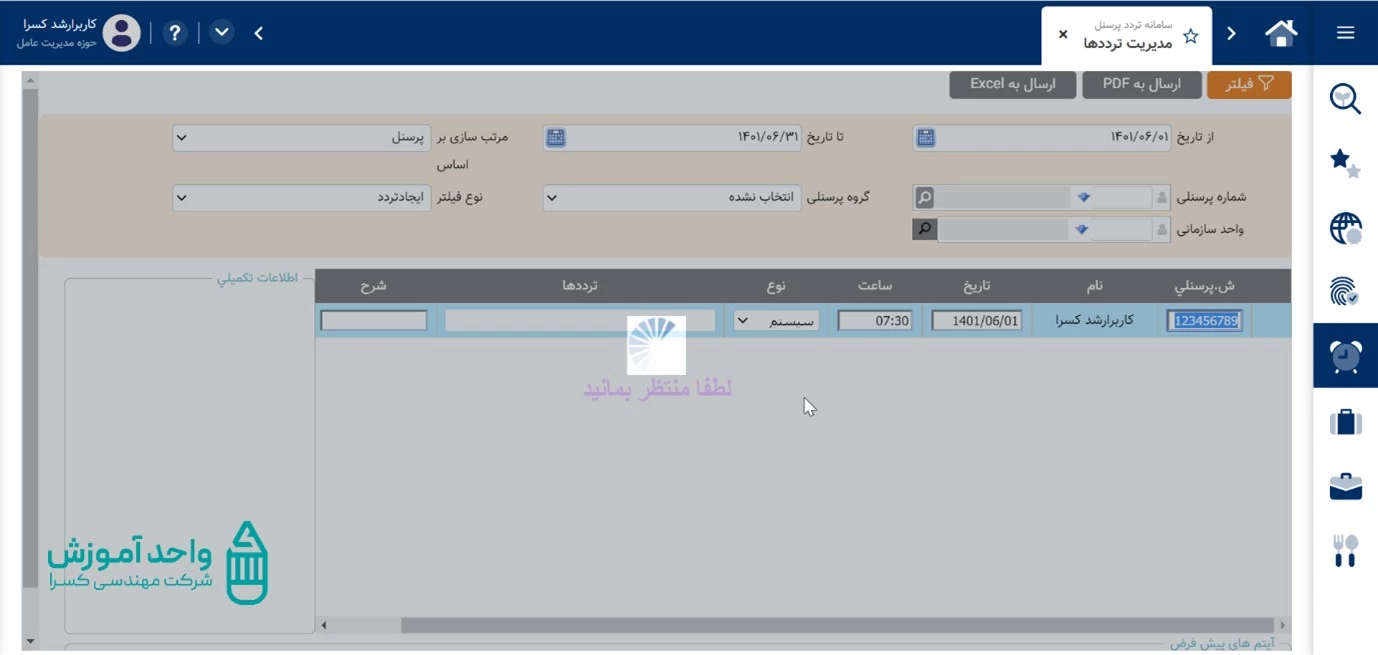
پس از زمان کوتاهی تردد وارد شده ثبت می شود و شما قادر هستید تردد بعدی را در سطر دیگری ثبت کنید.
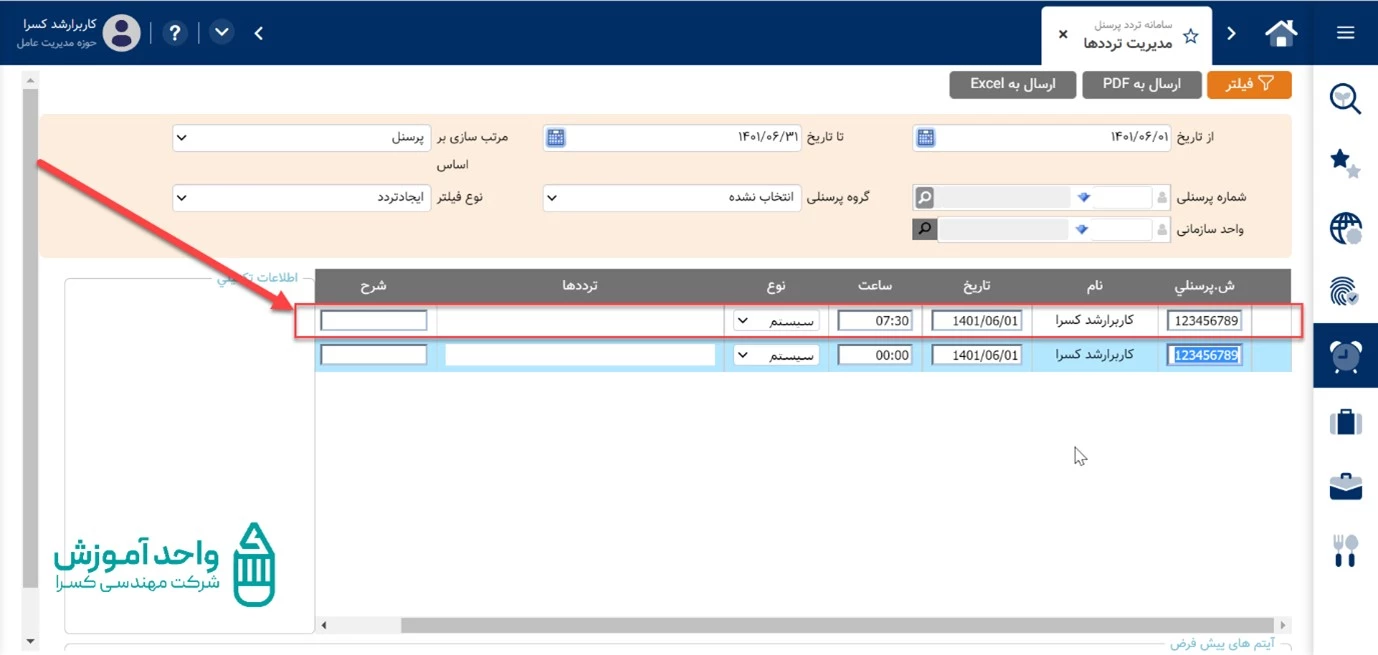
گزینه بعدی در پایین صفحه «آیتم های پیش فرض» است. این آیتم ها در زمان ثبت حضور و غیاب به شما امکان پیش فرض قرار دادن برخی از گزینه ها را می دهند.
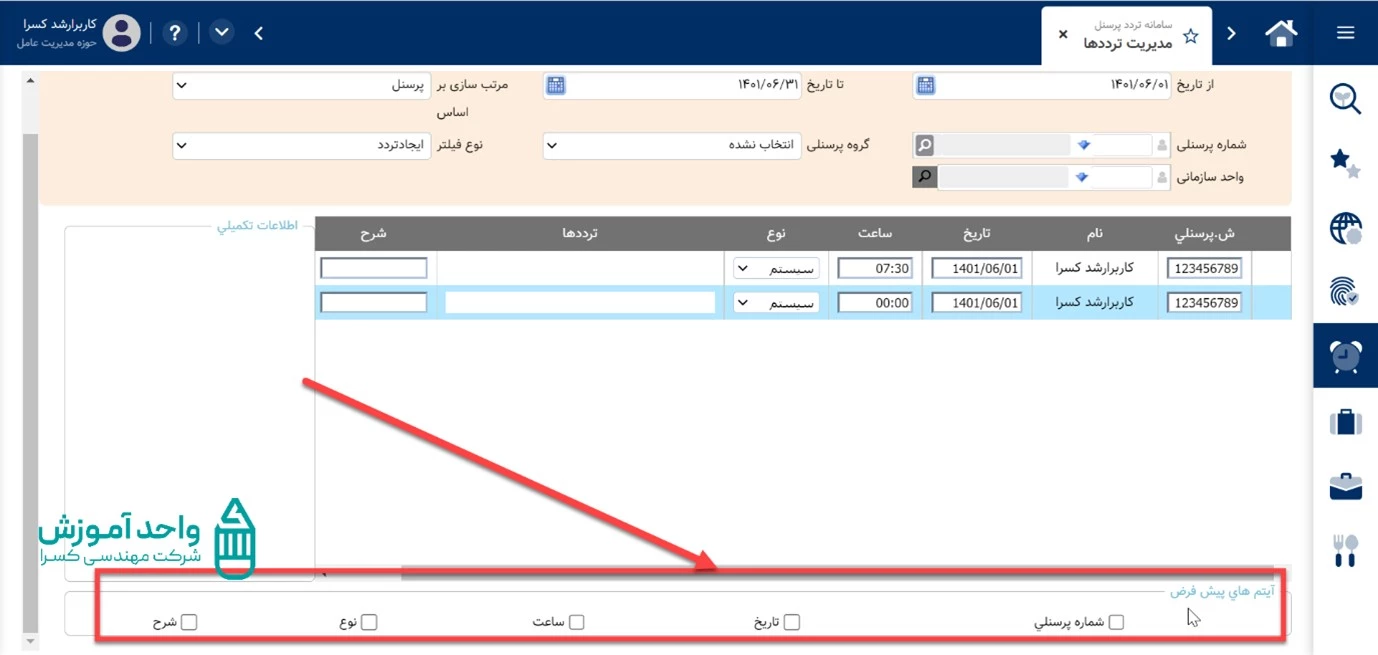
در قسمت آیتم های پیش فرض اگر گزینه «شماره پرسنلی» و «تاریخ» را انتخاب کنید پس از وارد کردن یک تردد مشاهده می کنید که این دو آیتم به صورت پیش فرض برای مابقی ترددها وارد شده اند.
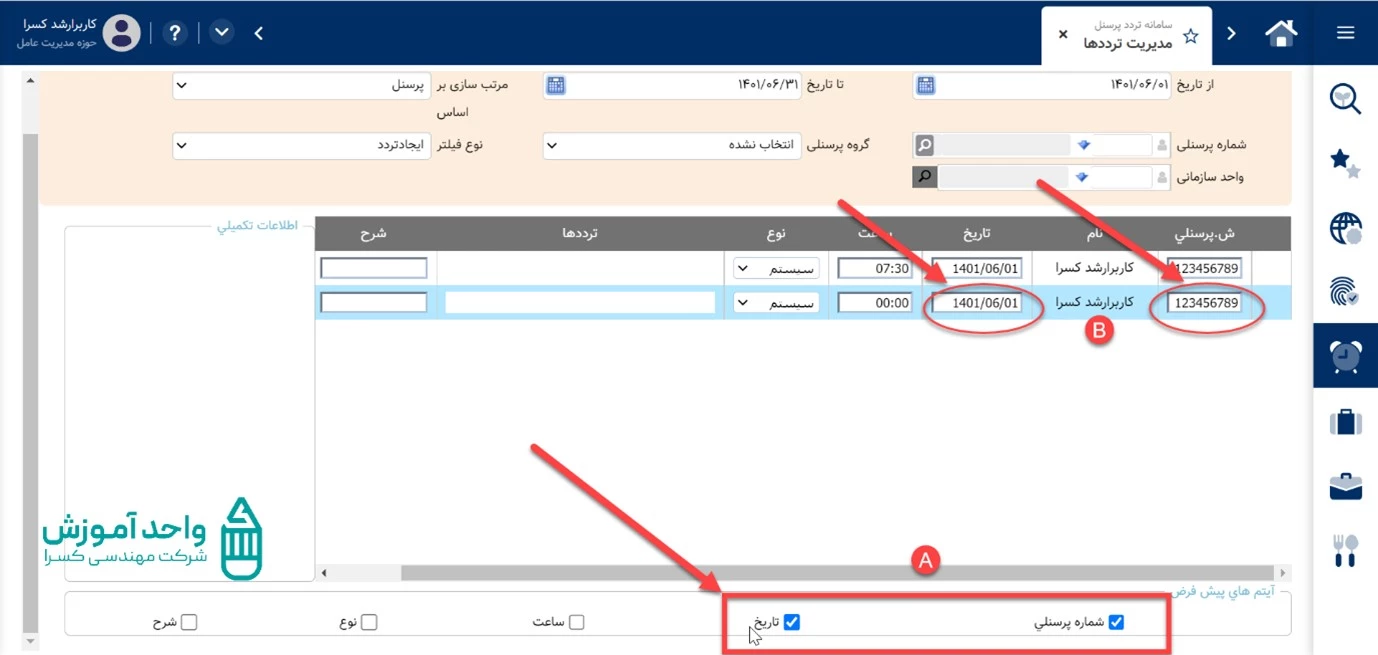
در این صفحه گزینه هایی برای جستجوی ترددها وجود دارند که توسط آنها می توانیم ترددهای مورد نظر را فیلتر کنیم.
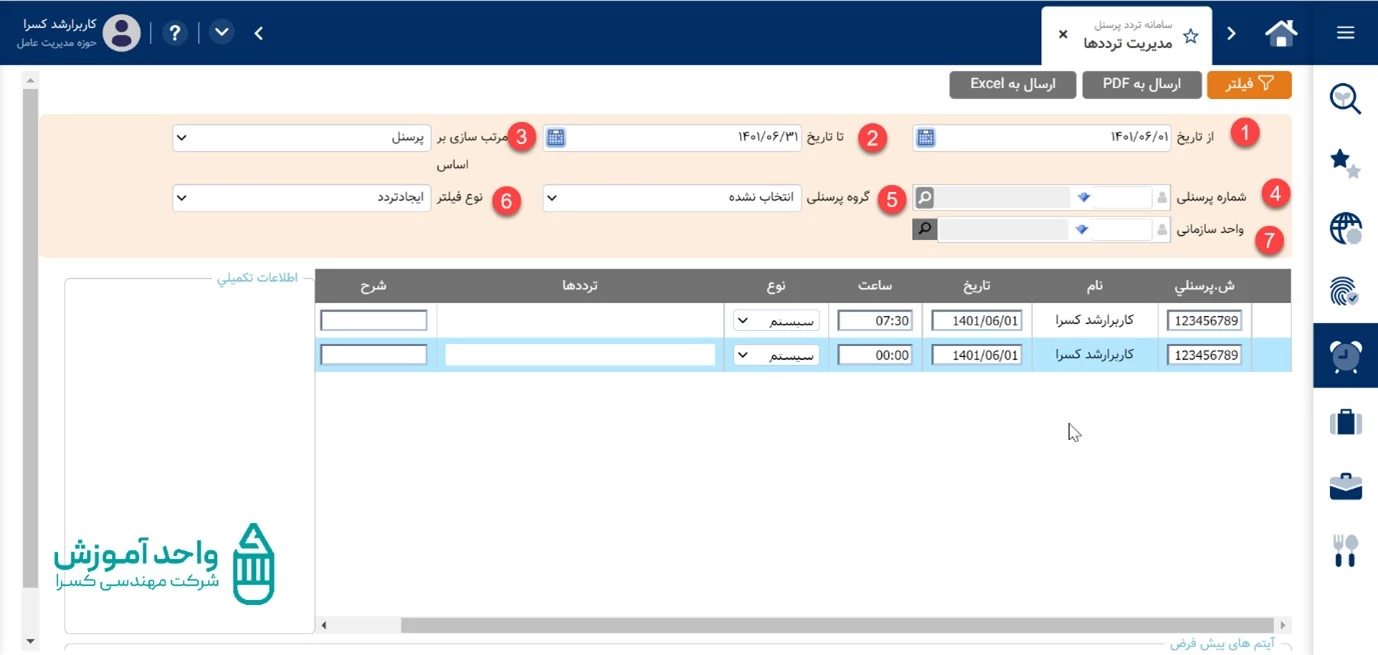
1)فیلتر از تاریخ: این فیلتر می تواند تاریخ شروع ترددهای مورد نظر شما را نمایش دهد.
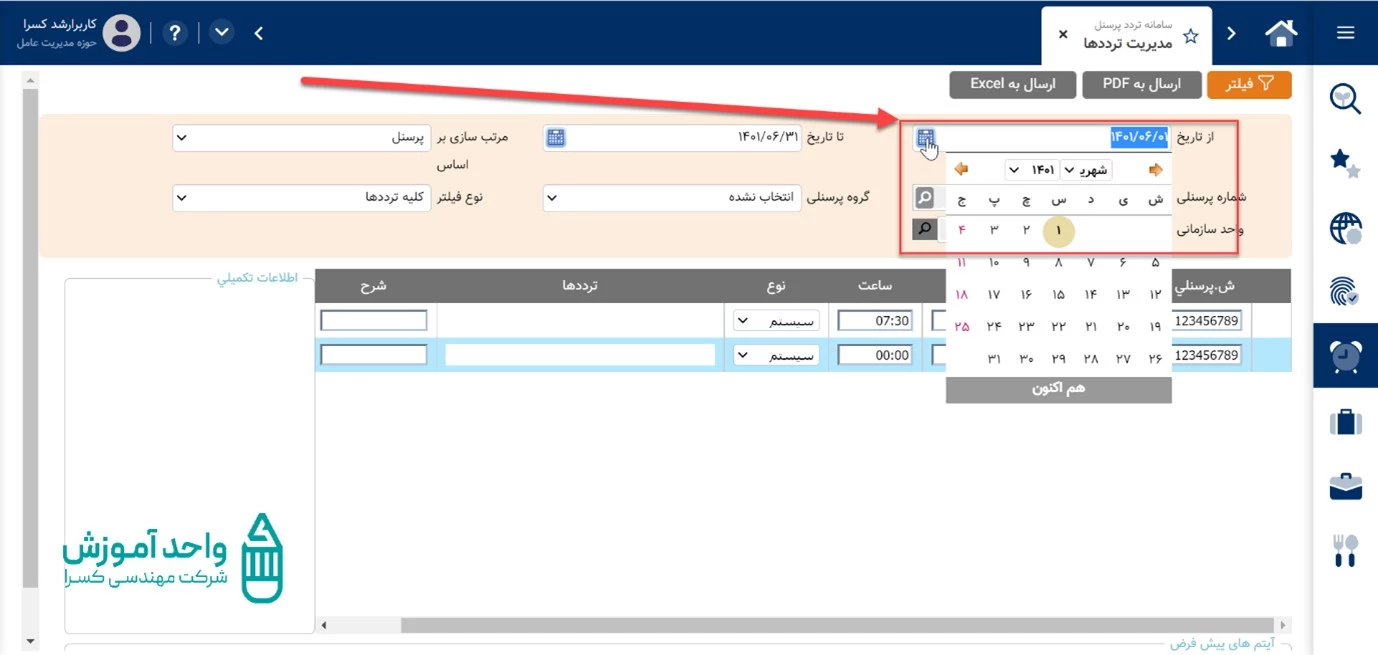
2)فیلتر تا تاریخ: این فیلتر می تواند بازه ی پایانی ترددهای مورد نظر شما را جستجو کند.
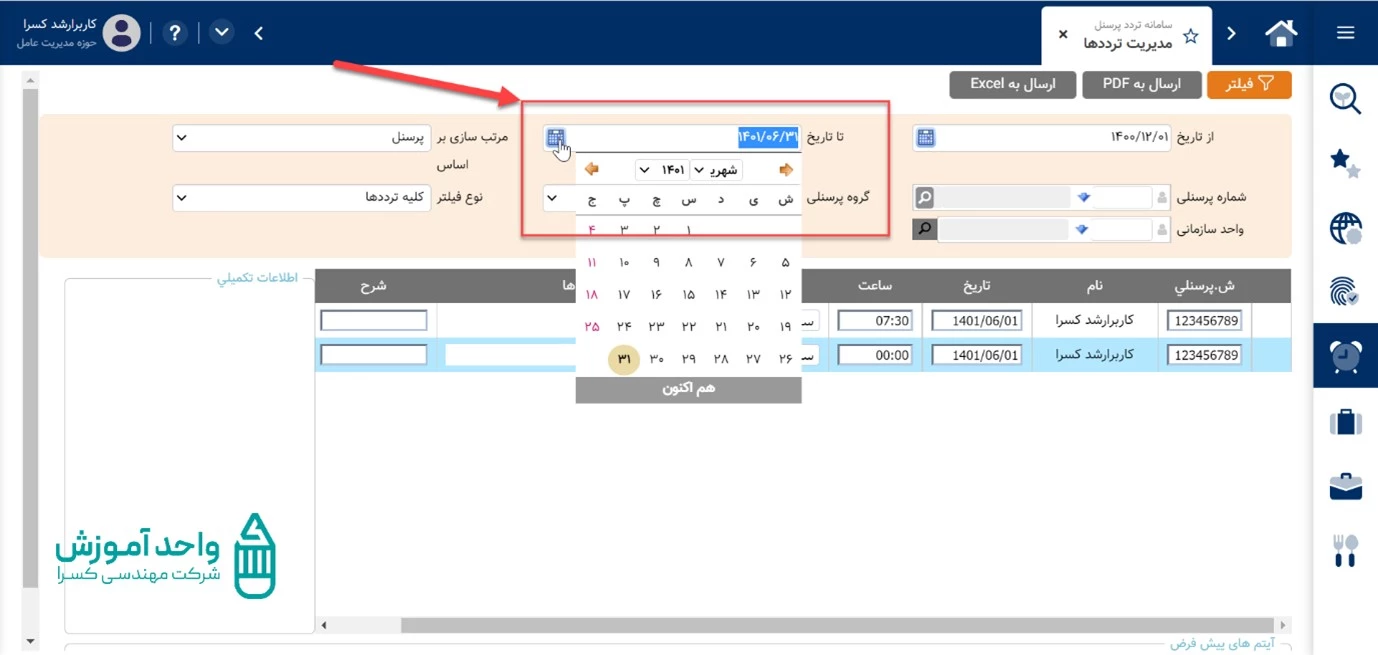
3)مرتب سازی بر اساس: در این گزینه قادر هستید ورود و خروج ها را براساس پرسنل و یا تاریخ جستجو کنید.
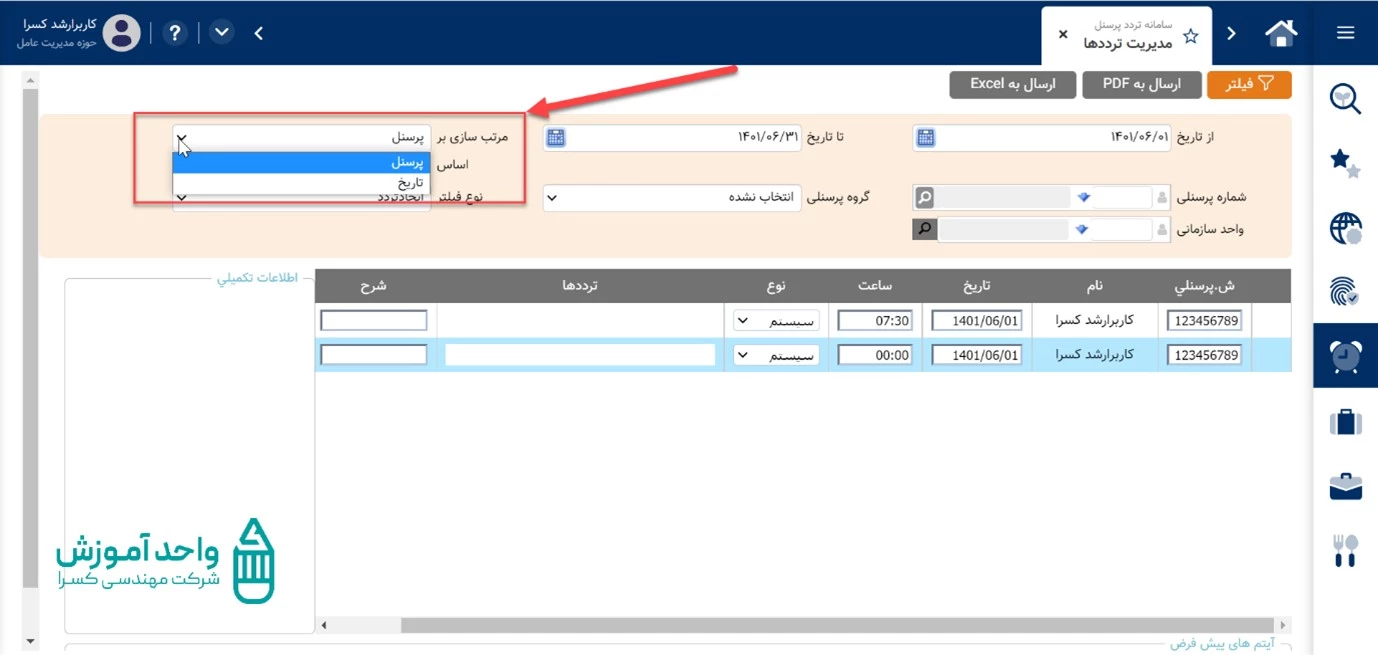
4)فیلتر شماره پرسنلی: با وارد کردن شماره پرسنلی و انتاب گزینه فیلتر قادرید تردد های کارکنان مورد نظر را جستجو کنید.
5)فیلتر گروه پرسنلی: در سازمان ها ممکن است گروه های پرسنلی مختلفی تعریف شده باشد که در این گزینه می توانید ترددها را بر اساس آن جستجو کنید.
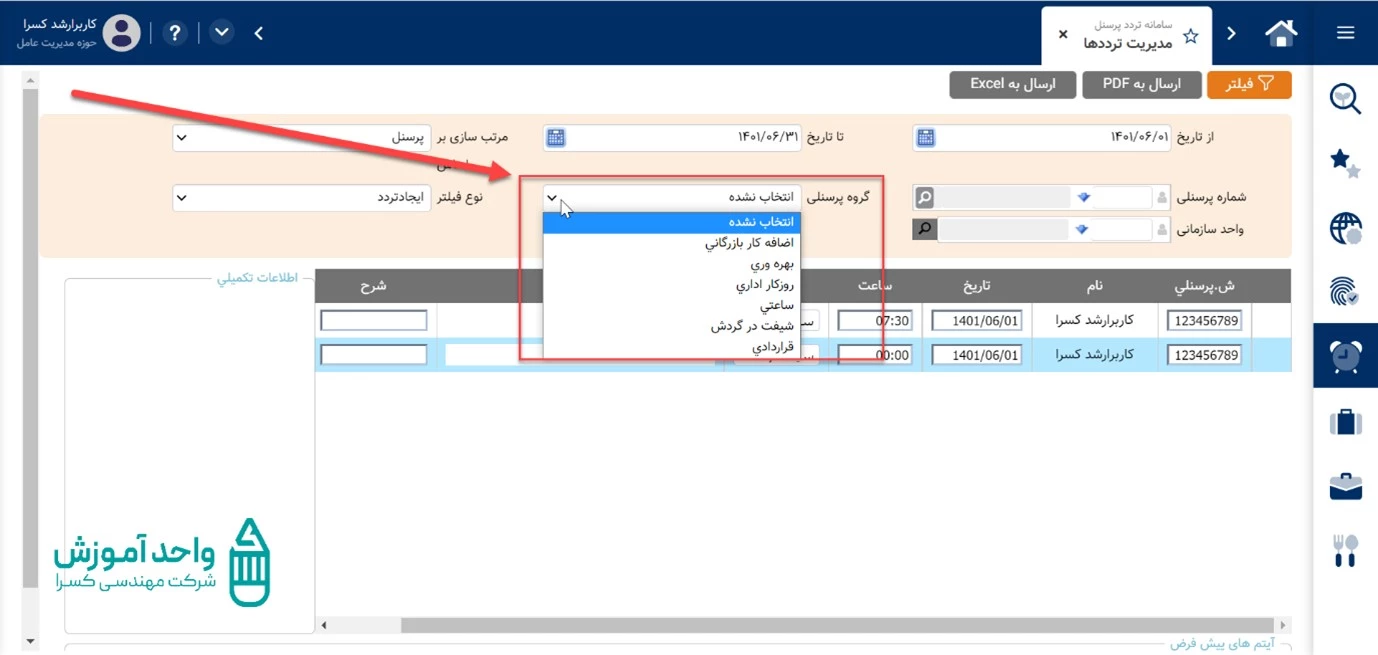
6)نوع فیلتر: در این گزینه می توانید رفت و آمدها را بر اساس «ایجاد تردد»، «کلیه ترددها»، «ترددهای کاربری ثبت شده»، «تردد ناقص»، «ترددهای دارای کارت کد» که در ادامه آموزش توضیحات کامل تری در مورد این گزینه داده می شود جستجو کنید.
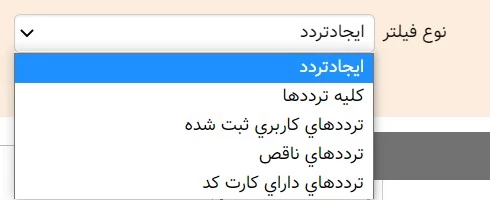
7)فیلتر واحد سازمانی: با انتخاب این گزینه قادر هستید بر اساس واحد های سازمانی موجود در سازمان، رفت و آمدها را جستجو کنید.
در این قسمت توضیحات مربوط به گزینه های «نوع فیلتر» ارائه می شود.
گزینه اول «ایجاد تردد» است که حالت اولیه روی این گزینه قرار دارد.
گزینه دوم «کلیه ترددها» است که در صورت انتخاب این گزینه کنیم و فیلتر کردن آن، تمامی ترددها در آن بازه زمانی را می توانیم مشاهده میکنیم.
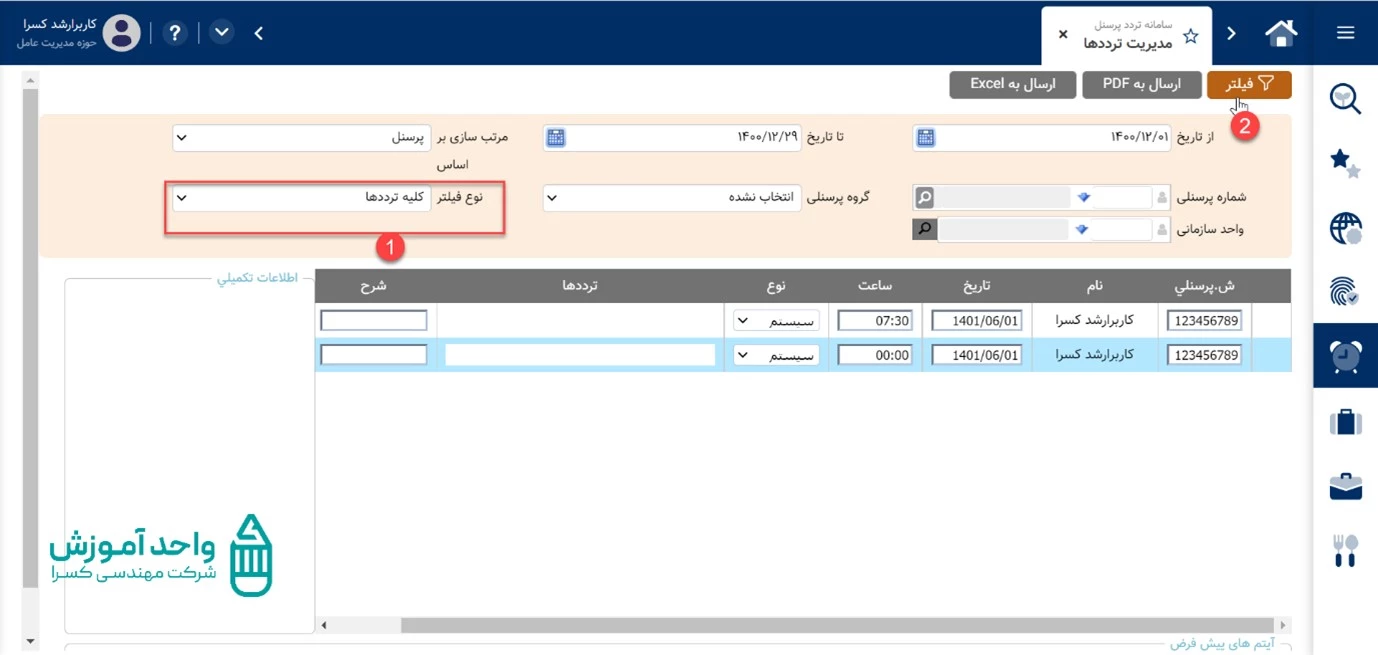
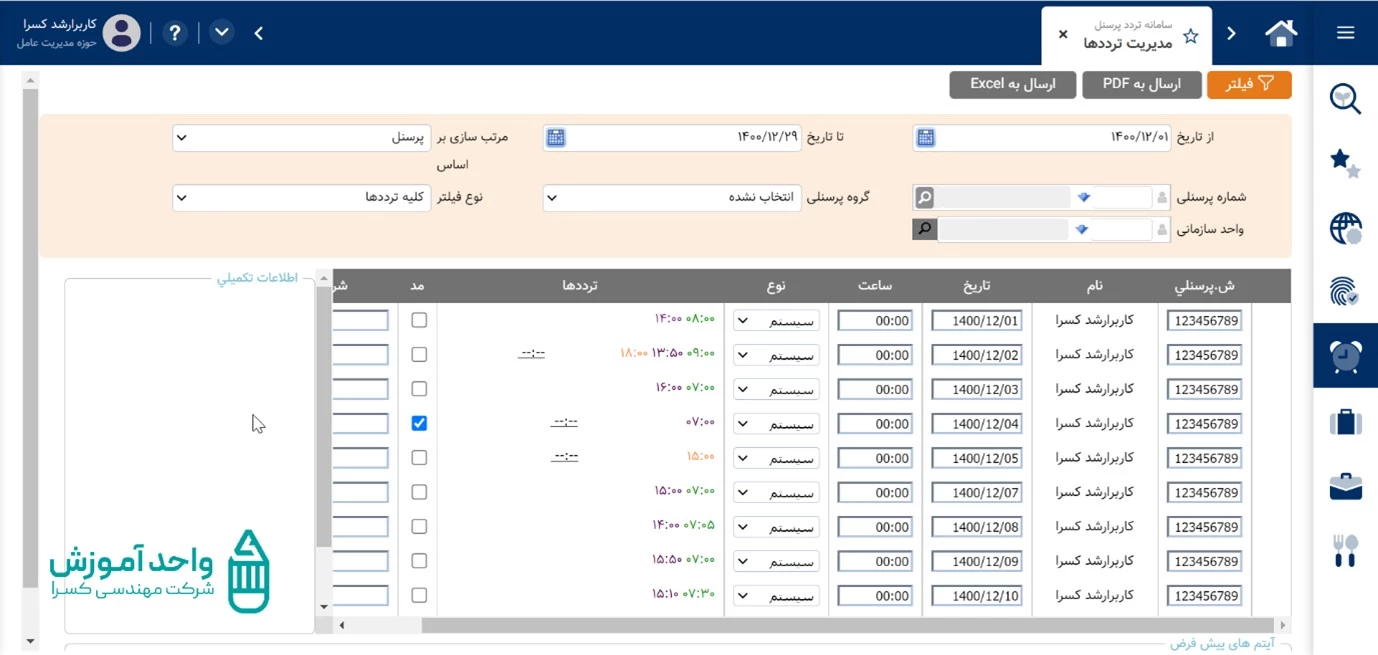
در این قسمت قادر هستید تمامی ترددها را که به وسیله کارتخوان و یا دستی ثبت شده است را مشاهده کنید.
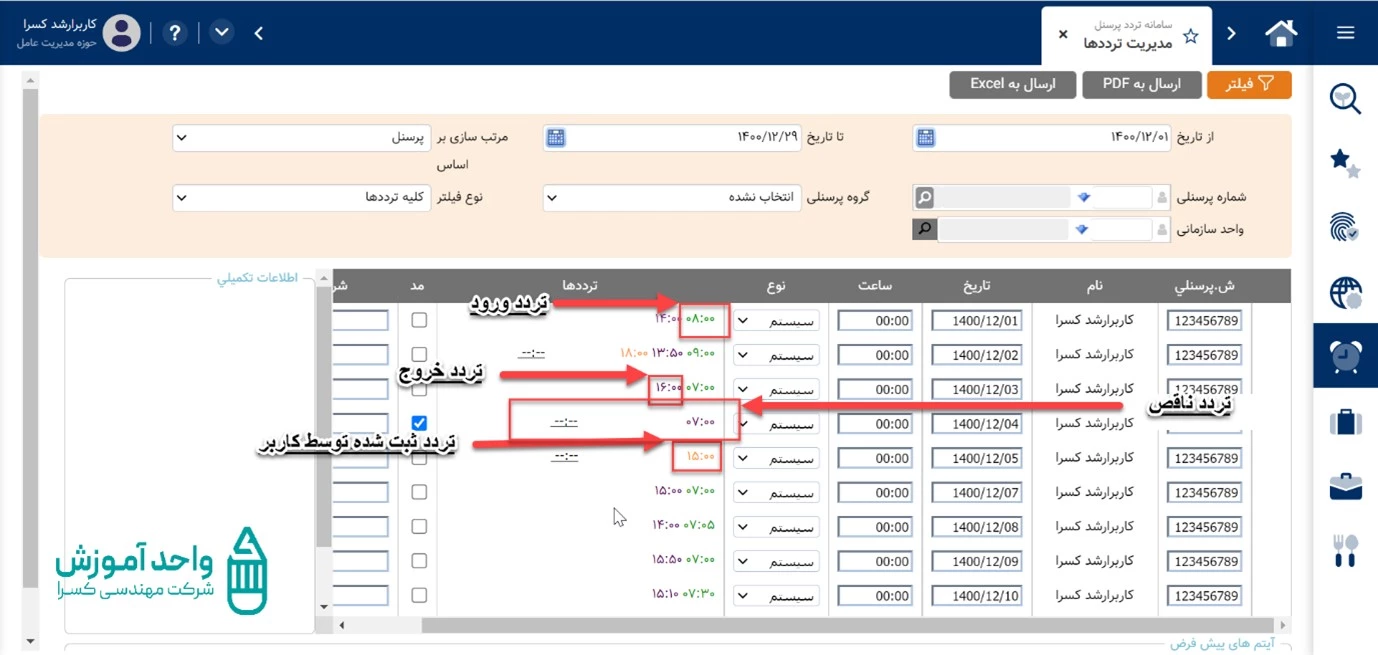
در این صفحه ترددهای ناقص را نمایش داده می شود که معمولا به صورت فرد هستند. در گزینه «ترددهای کاربری ثبت شده» ترددهایی که توسط کاربر در نرم افزار وارد شده است را نمایش داده می شود.
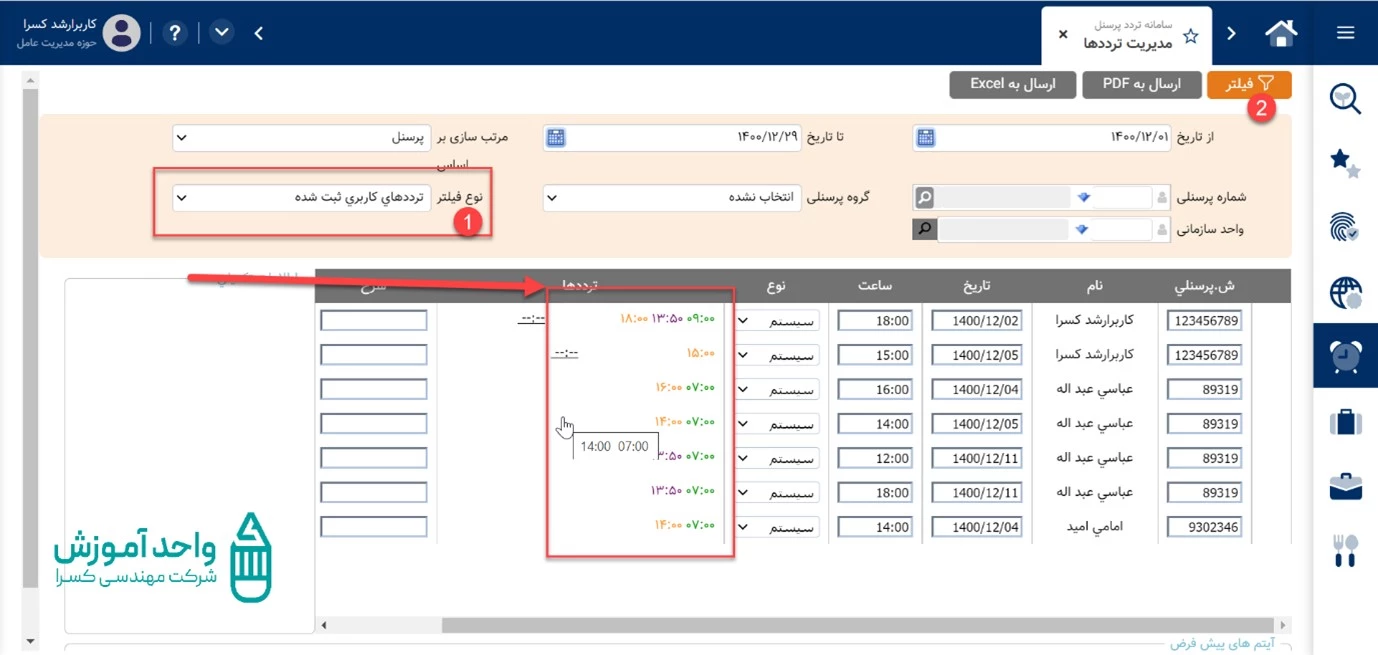
در گزینه «ترددهای ناقص» تنها ترددهای ناقص را نشان داده می شود.
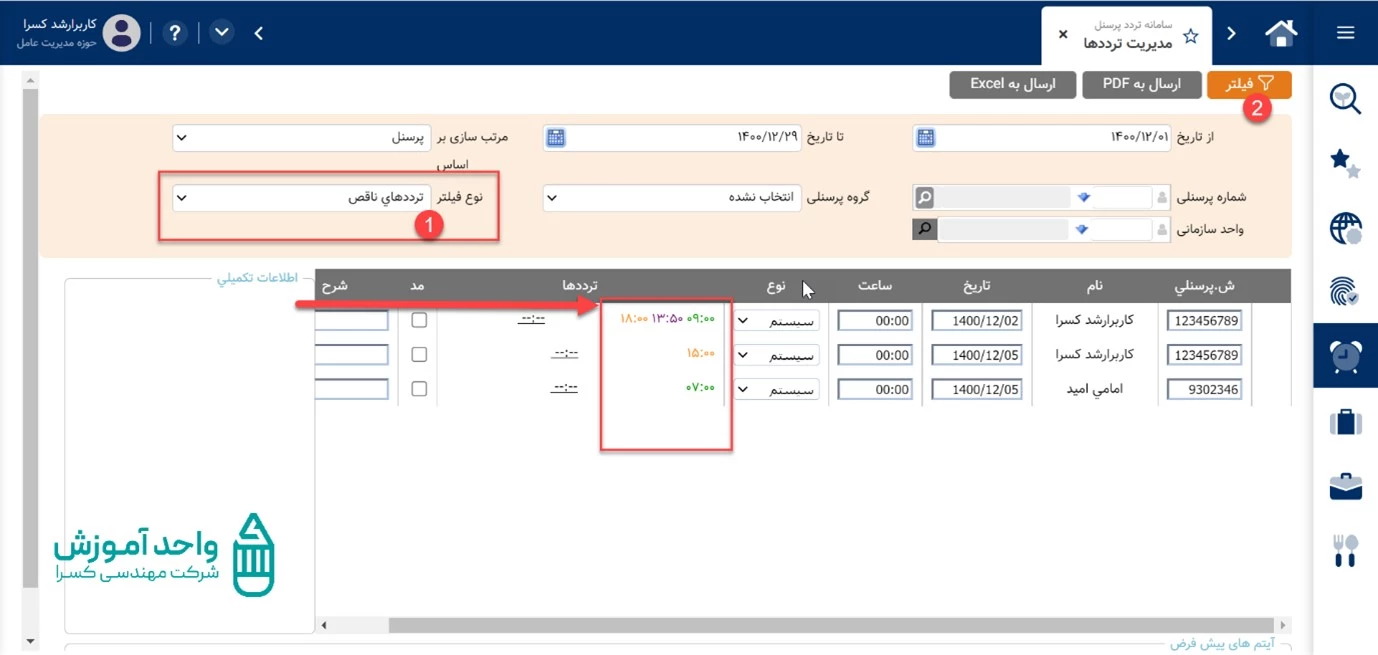
گزینه ی بعدی «ترددهای دارای کارت کد» است. این تردد ها در برخی از سازمان ها وجود دارد و زمانی ثبت می شود که پرسنل برای ورود و یا خروج از سازمان، تردد را به صورت ماموریت یا استحقاقی ثبت می کنند؛ در این حالت ماموریت یا استحقاقی بدون ثبت مجوز در سیستم ثبت می شود.
لطفا برای دریافت مشاوره و خرید فرم را پر کنید.