یکی از پرکاربردترین صفحات در نرم افزار حضور و غیاب کسرا صفحه درخواست مجوز است. پرسنل در یک سازمان ممکن است در بازه موظفی تعیین شده در یک سازمان حضور نداشته باشند و یا بیشتر از تایم تعیین شده حضور داشته باشند که در این صورت نیاز به ثبت مجوز برای مجاز کردن کسر حضور یا مازاد حضور دارند. اگر فرد در بازه موظف کاری تعیین شده در سازمان حضور نداشته باشد برای او کسر حضور یا کسر کار ثبت می شود و برای مجاز کردن کسر کار نیاز به ثبت مجوزهایی مانند:
مرخصی استحقاقی، مرخصی استعلاجی، ماموریت، مرخصی بدون حقوق و … دارد. اگر فرد بیشتر از بازه موظفی تعیین شده در سازمان حضور داشته باشد برای فرد مازاد حضور ایجاد میشود و فرد با ثبت مجوز اضافه کاری و تایید مدیر مربوطه می تواند این مازاد کار را به اضافه کاری تبدیل کند. پرسنل برای مجاز کردن کسر کار یا مازاد کار نیاز به ثبت مجوز دارند. شرکت مهندسی کسرا در نرم افزار حضور و غیاب کسرا برای راحتی پرسنل و مدیران صفحه ای برای ثبت مجوز های کارکنان قرار داده است که به آن که صفحه درخواست مجوز می گویند.
در همه ی سازمان ها افراد برای داشتن کارکرد درست در یک دوره کارکردی نیاز دارند تا کسر کار یا مازاد کار خود را مجاز کنند؛ در این صفحه، پرسنل می توانند مجوز های کسر کار یا مازاد کار خود را ثبت کنند. برای دسترسی به این صفحه از مسیر زیر وارد میشویم: در منو اصلی/ سامانه تردد پرسنل/ مجوزها/ درخواست مجوز را انتخاب می کنیم.
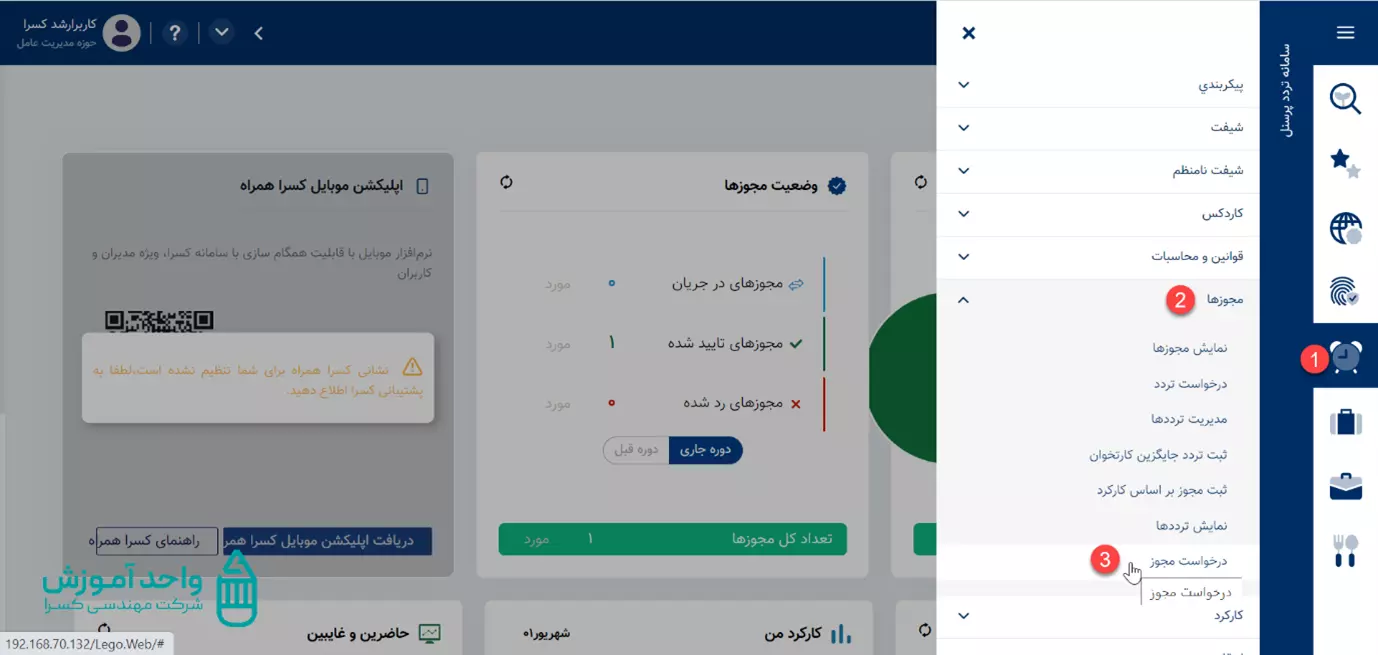
پس از انتخاب «درخواست مجوز» صفحه ی زیر را مشاهده می کنید.
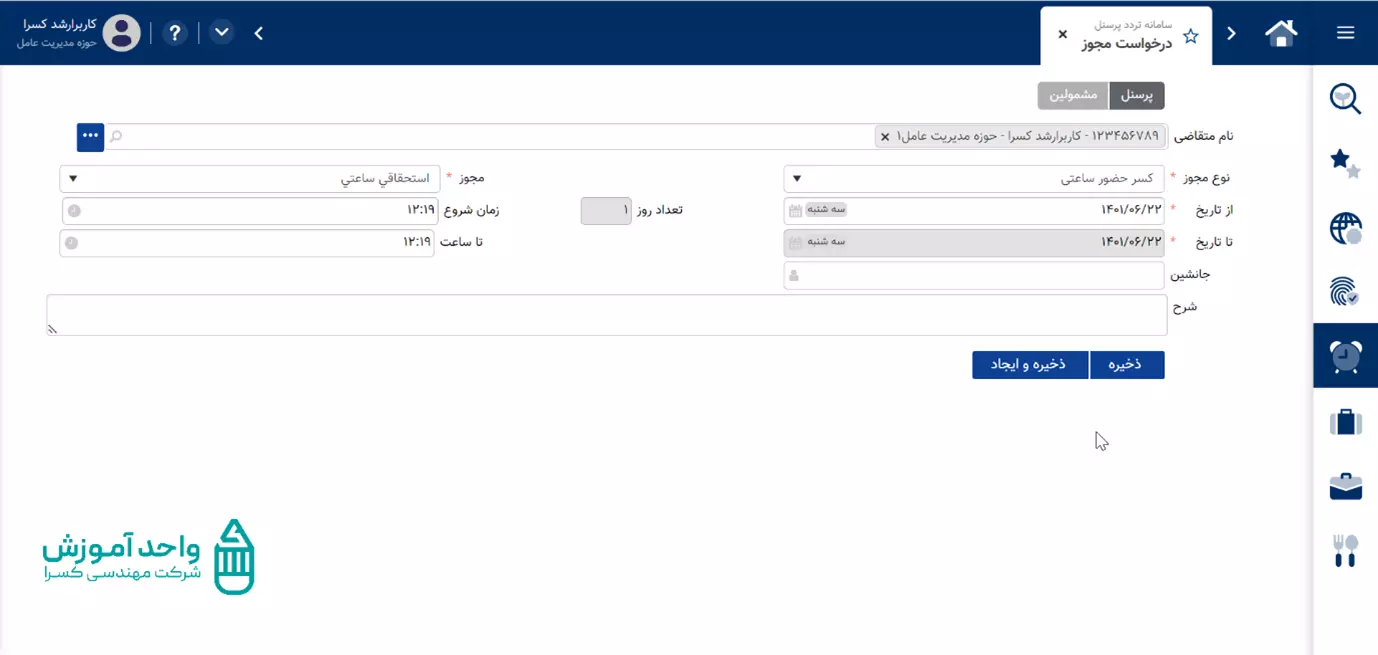
در این صفحه می توانید برای کسر کار مجوزهایی مانند: استحقاقی، استعلاجی، ماموریت، مرخصی بدون حقوق و یا سایر مجوز های تعریف شده در سازمان را ثبت کنید. برای مازاد کار نیز مجوزهایی مانند: اضافه کار، اضافه کار تشویقی و یا سایر مجوز های تعریف شده در سازمان را می توانید ثبت کنید. زمانی که شما وارد این صفحه میشوید «نام متقاضی» به صورت پیش فرض کاربر آنلاین است. اگر فرد، پرسنل زیر مجموعه نداشته باشد نام متقاضی، نام فرد است.
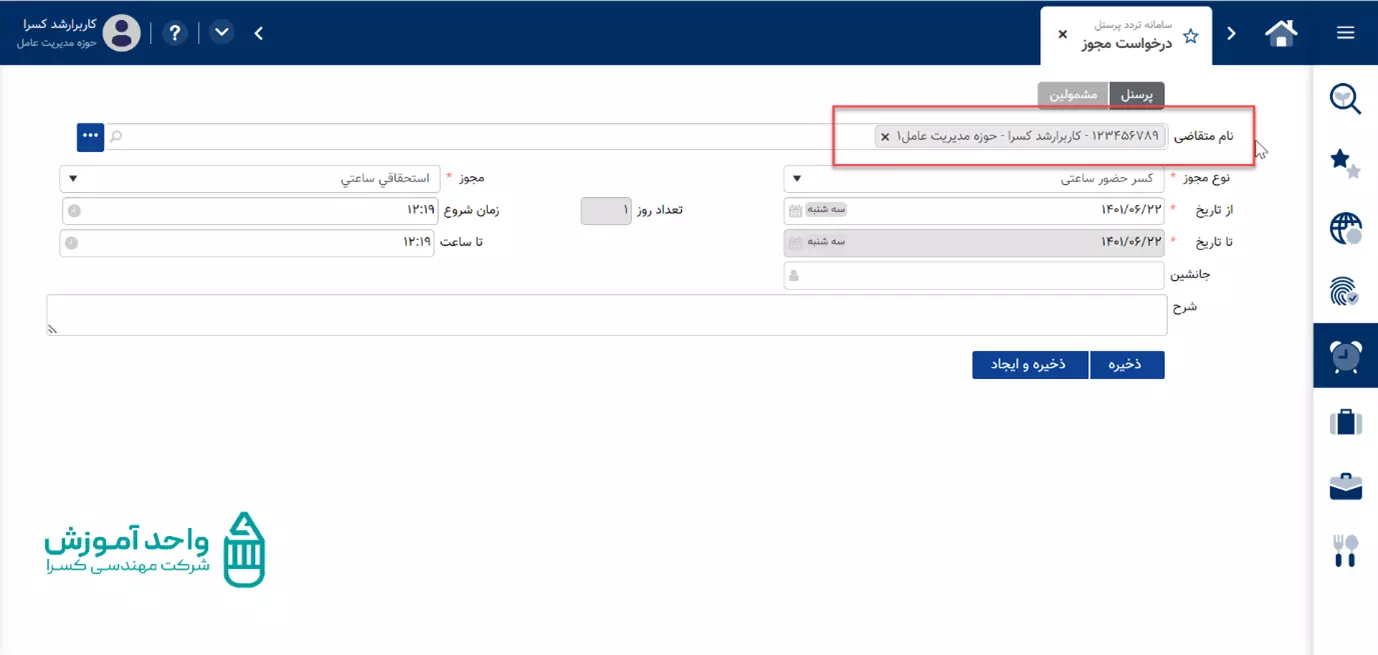
اگر شما مدیر یا سرپرست واحدی باشید و پرسنل زیر مجموعه داشته باشید میتوانید با انتخاب گزینه ضربدر نام متقاضی را تغییر دهید.
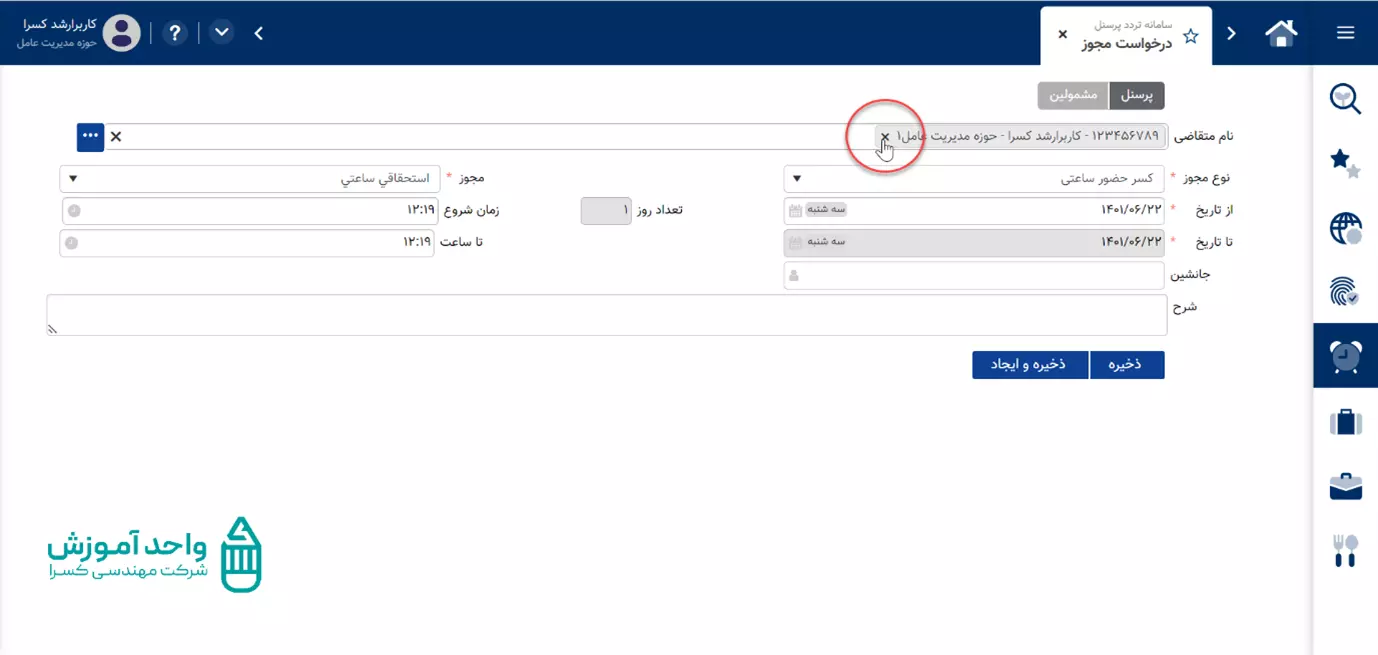
کافیست با وارد کرد نام پرسنل مورد نظر در کادر «نام متقاضی» ؛ نام متقاضی را ویرایش کنید.
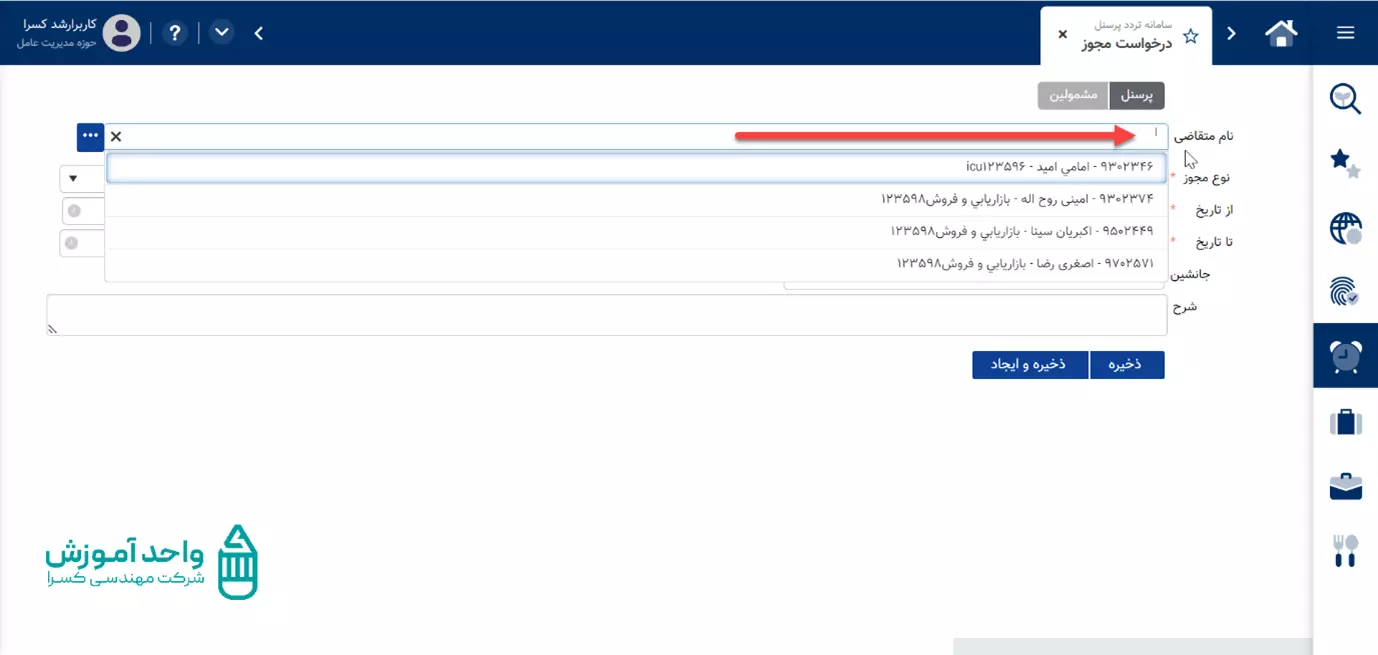
بعد از انتخاب متقاضی مورد نظر باید «نوع مجوز» را انتخاب کنیم.
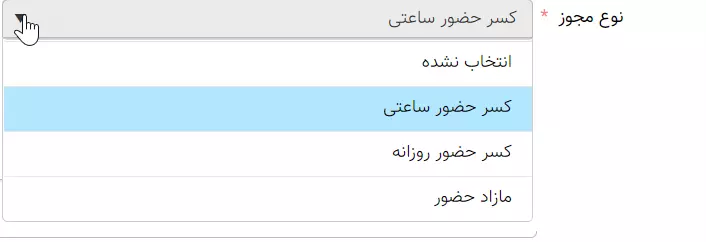
نوع مجوز میتواند کسر حضور ساعتی، کسر حضور روزانه و مازاد حضور باشد. کسر حضور ساعتی زمانی استفاده می شود که فرد در بازه زمانی کوتاهی در زمان موظفی در سازمان حضور نداشته باشد. کسر حضور روزانه زمانی استفاده می شود که فرد یک روز کاری یا بیشتر از یک روز در سازمان حضور ندارد. مازاد حضور زمانی استفاده می شود که فرد بیش از تایم موظفی در سازمان حضور پیدا کرده است. مورد بعدی «مجوز» است؛ که با توجه به «نوع مجوز» انتخاب شده متفاوت است. برای نوع مجوز های کسر حضور ساعتی، مجوز های ساعتی را نمایش میدهد. بدین ترتیب به راحتی می توان مجوزها را در سیستم کسرا ثبت و مشاهده کرد.
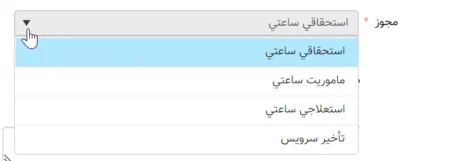
برای نوع مجوز کسر حضور روزانه، مجوز های روزانه را نمایش میدهد.
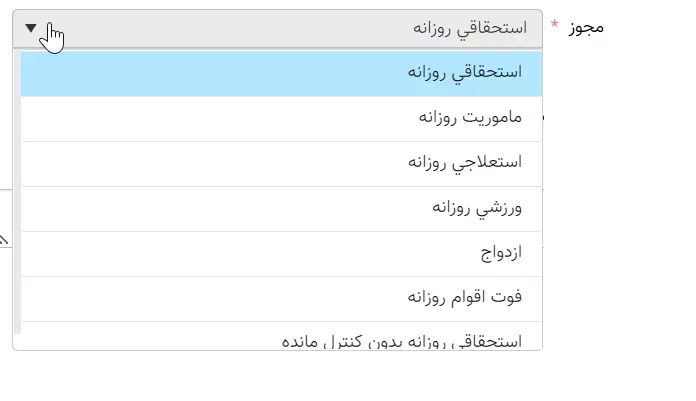
و برای نوع مجوز مازاد حضور، مجوز های مازاد کار یا مجوز های اضافه کاری را نمایش میدهد.
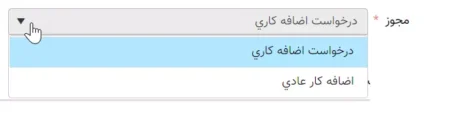
مورد دیگر در این صفحه گزینه «از تاریخ»، «تا تاریخ» است. اگر نوع مجوز انتخاب شده «کسر حضور ساعتی» یا «مازاد حضور» باشد؛ فقط می توانید یک تاریخ را انتخاب کنید و گزینه «تا تاریخ» برای شما غیر فعال می شود.
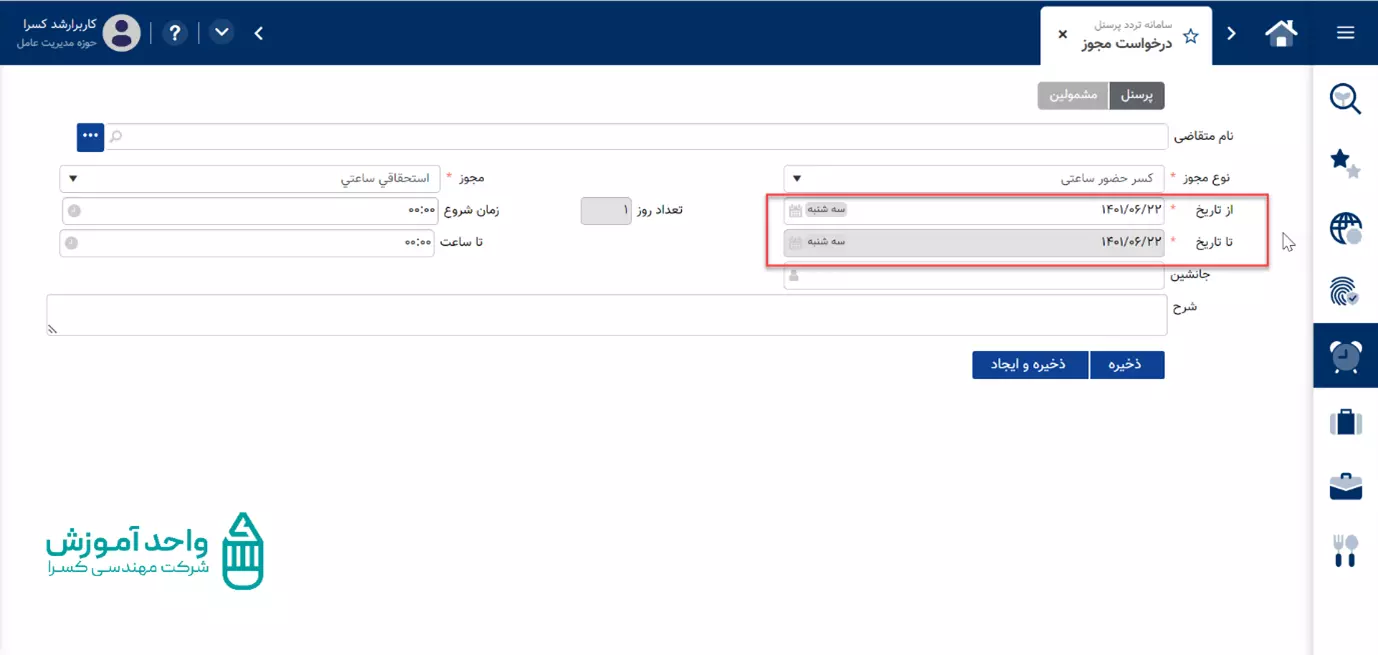
پس از انتخاب تاریخ مورد نظر گزینه «تعداد روز» مقدار یک را نمایش می دهد و ما می توانیم با استفاده از گزینه های «از ساعت» تا «تا ساعت»، بازه زمانی مورد نظر را وارد کنیم.
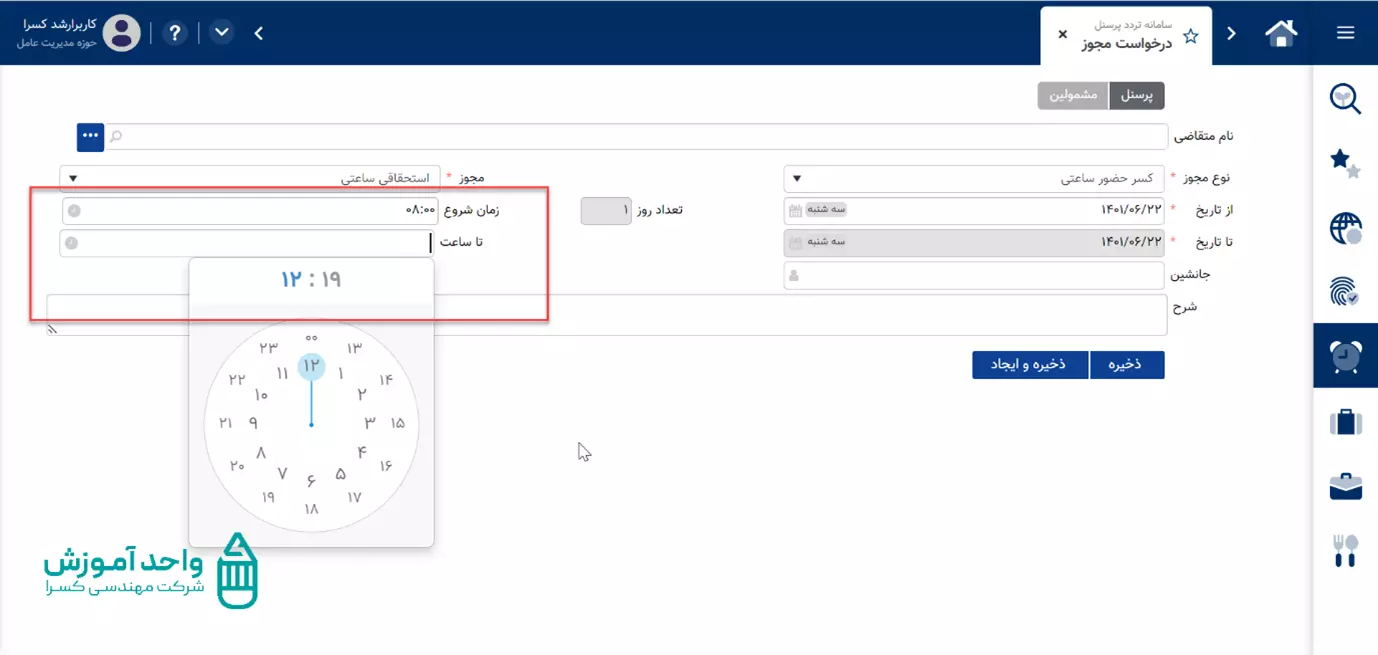
اما در نوع مجوزهای «کسر حضور روزانه» می توانیم در قسمت «از تاریخ» و «تا تاریخ»، تاریخ مورد نظر را وارد کنیم و همانطور که مشاهده می کنید قسمت وارد کرد ساعت غیر فعال است و به رنگ خاکستری در می آید.
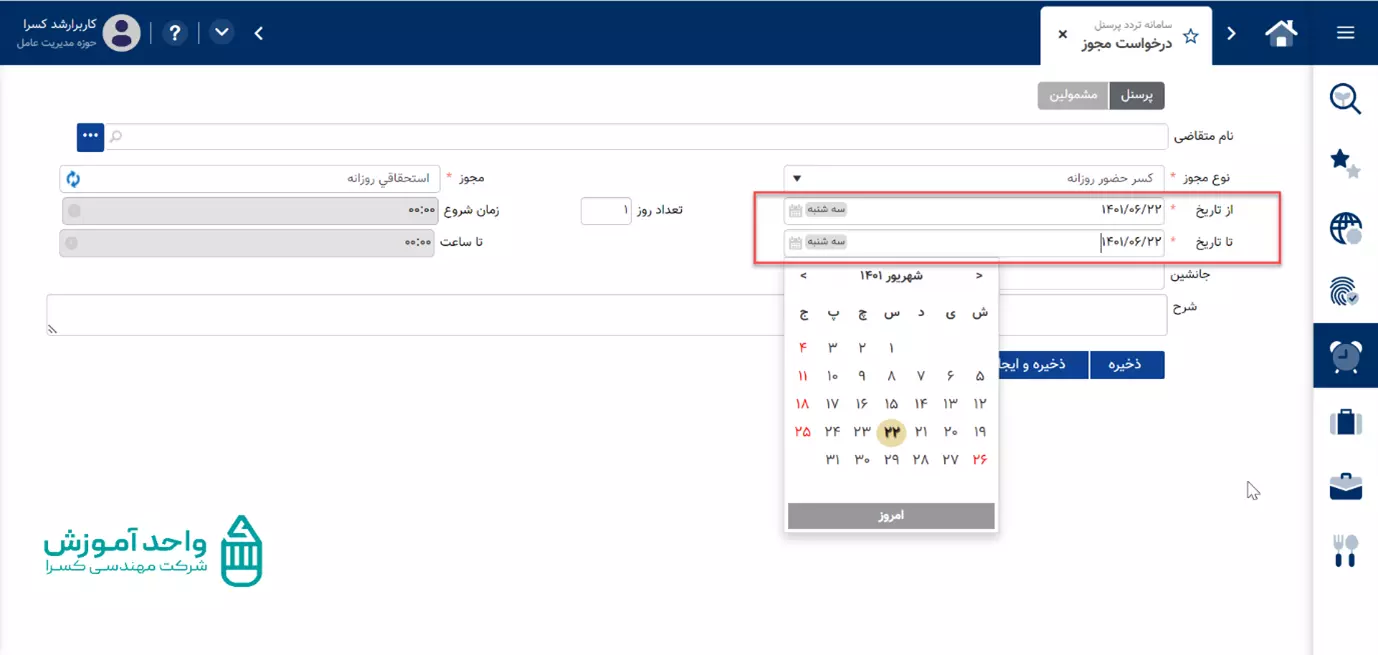
بعد از وارد کردن تاریخ مورد نظر، گزینه «تعداد روز» به صورت خودکار تعداد روزهای کسر حضور روزانه را نمایش میدهد.
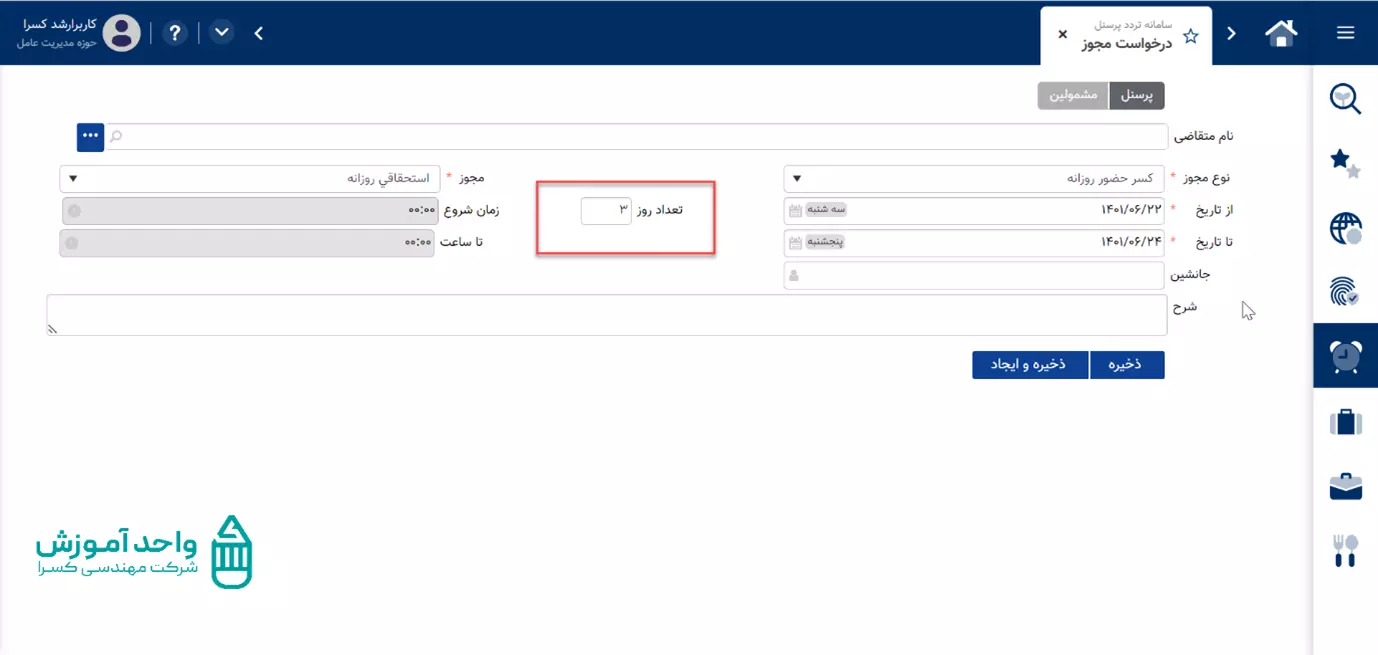
قسمت بعدی گزینه جانشین است؛ در برخی از سازمان با توجه به سیاست های آن سازمان، گزینه جانشین می تواند اجباری یا اختیاری باشد. جانشین به این معنی است که فرد در زمان کسر حضور خود می تواند یک شخص دیگر را به عنوان جانشین خود در سازمان معرفی کند. گزینه دیگر «شرح» است که فرد در زمان ثبت مجوز می تواند یک توضیح در مورد مجوز درخواستی بنویسد. بعد از وارد کردن موارد ذکر شده گزینه «ذخیره» را انتخاب کنید؛ سپس مجوز شما ثبت می شود. مورد دیگری که در این صفحه گزینه مشمولین است، که تنها برای افرادی کاربرد دارد که پرسنل زیر مجموعه داشته باشند و یا مدیر سیستم باشند.
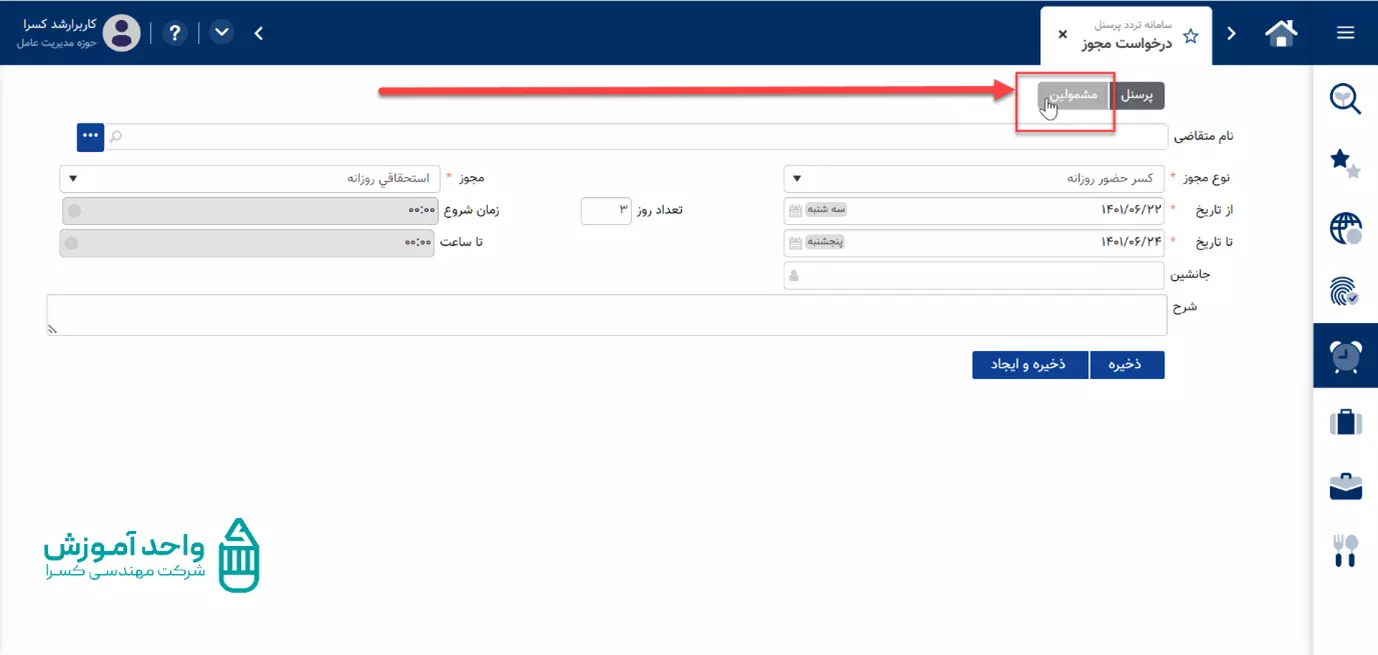
بعد از انتخاب گزینه «مشمولین»، می توانیم اعضا مورد نظر را انتخاب کنیم. گزینه « انتخاب اعضا» را انتخاب کنید.
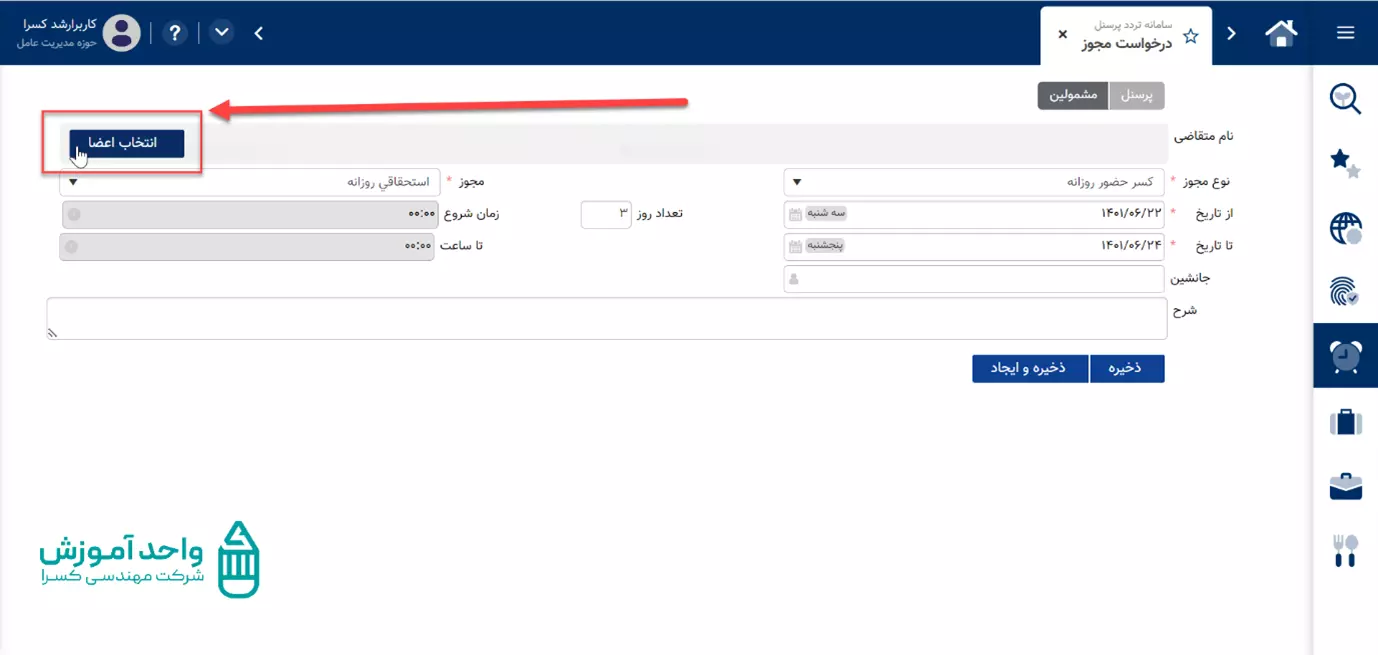
صفحه ای را مشاهده می کنید که می توانید اعضا را به صورت پرسنلی، گروهی، نوع سمت، واحد سازمانی و … انتخاب کنید.
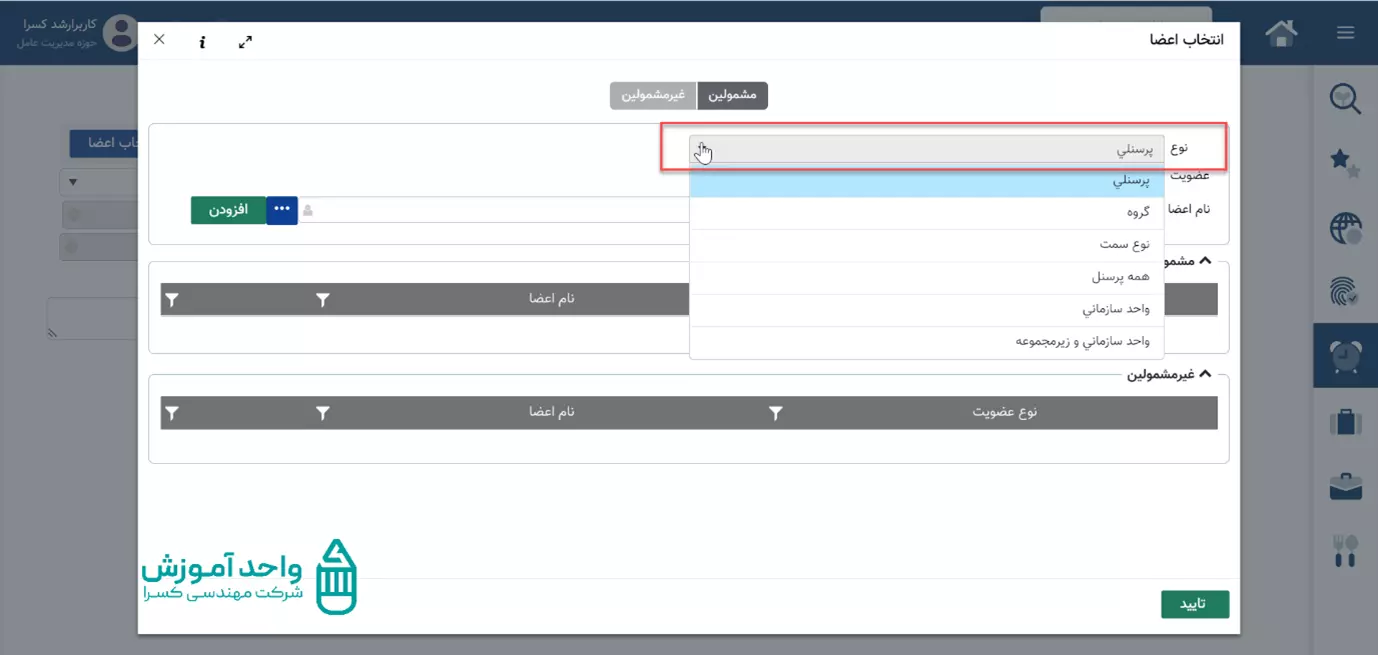
مثلا نوع عضو را پرسنلی انتخاب کرده و در قسمت «نام اعضا» اسامی افراد مورد نظر را وارد میکنیم.
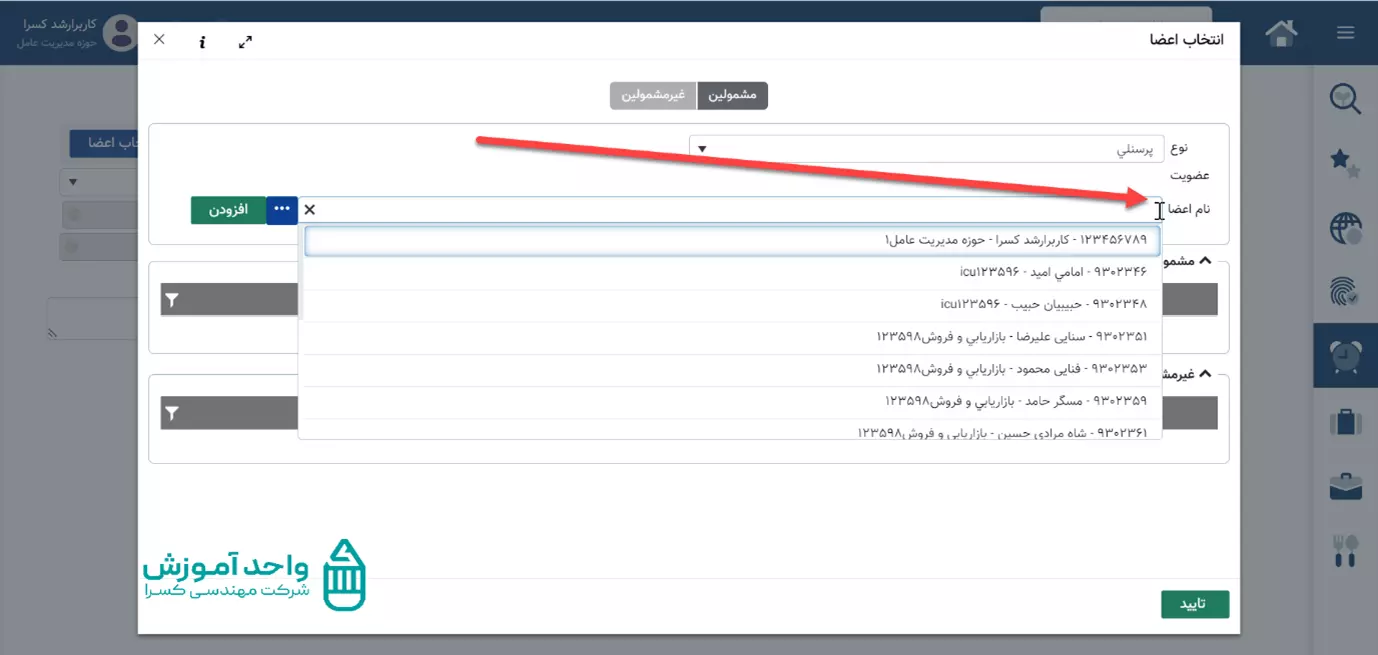
بعد از انتخاب پرسنل مورد نظر گزینه افزودن را انتخاب میکنیم.
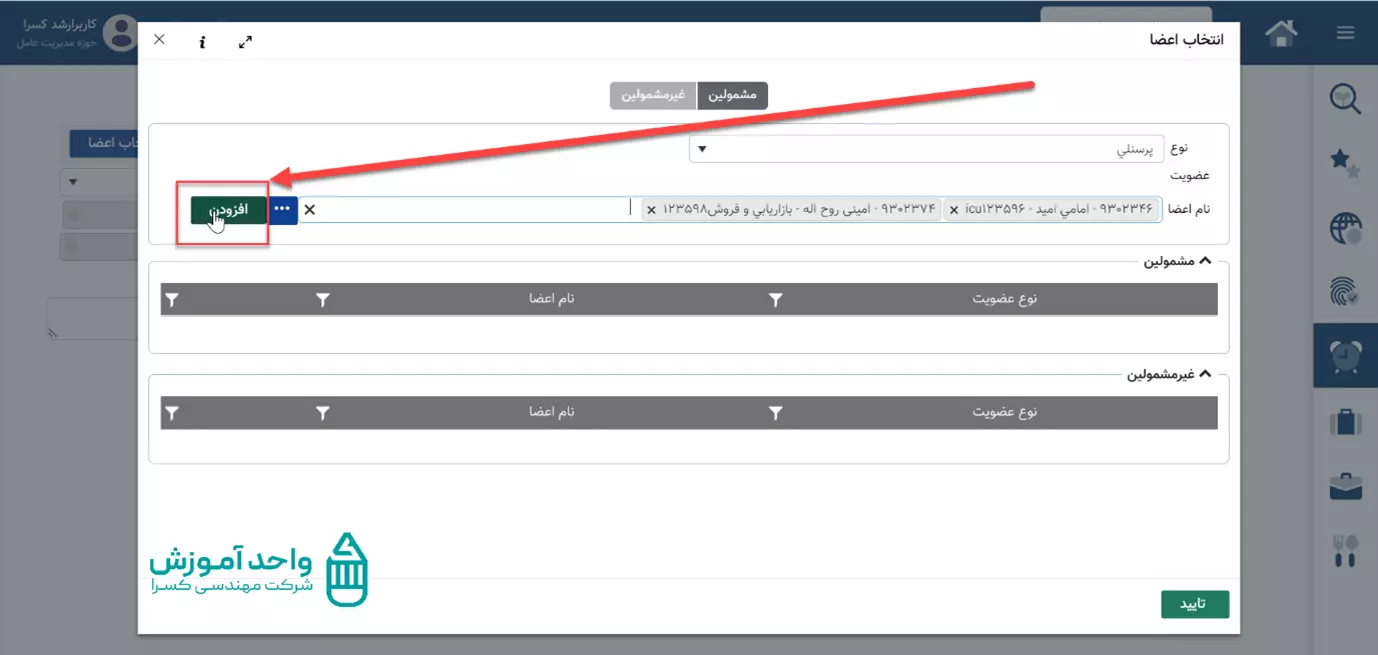
بعد از اضافه شدن پرسنل مورد نظر باید نام افراد انتخابی را در کادر مشمولین مشاهده کنید.
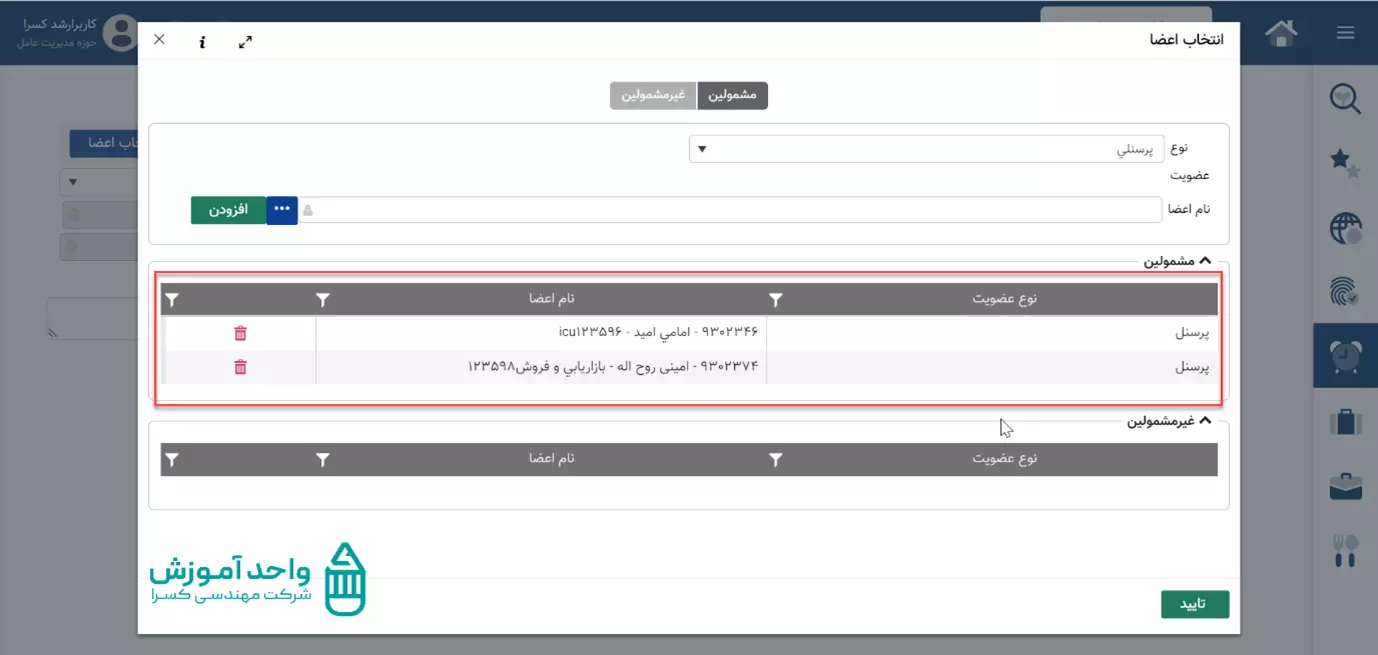
و سپس گزینه تایید را انتخاب می کنیم. در صفحه در خواست مجوز مشاهده می کنید که اسامی پرسنل مورد نظر در قسمت نام متقاضی وارد شده اند.
لطفا برای دریافت مشاوره و خرید فرم را پر کنید.