در برخی از سازمان ها، مدیران سازمانی نیاز دارند که شرایط حضور پرسنل در یک تاریخ مشخص را مشاهده کنند. برای این مورد در سامانه حضور و غیاب کسرا، صفحه ای برای نمایش حضور و یا عدم حضور پرسنل تعبیه شده است. این صفحه به اسم «صفحه حاضرین و غائبین» در سیستم ورود و خروج کسری وجود دارد. که در آموزش صفحه حاضرین و غائبین در سیستم حضور و غیاب کسرا به ان پرداخته ایم. با دسترسی به این صفحه قادر هستید از شرایط حضور پرسنل در یک نگاه باخبر شوید. در صفحه حضارین و غائبین 4 وضعیت به ما نمایش داده می شود: حاضر غیر موظف، غایب موظف، غایب غیر موظف و حاضر موظف
در این صفحه اطلاعات دیگری مانند: اطلاعات پرسنلی فرد، اطلاعات تردد فرد و سمت سازمانی فرد را نمایش داده می شود. این قابلیت در سیستم کنترل تردد کسرا برای مدیران و یا سرپرستان بسیار کاربردی است.
برای دسترسی به صفحه «حاضرین غائبین» در سیستم کنترل تردد کسرا می توانیم از مسیر زیر وارد صفحه شویم.
منوی اصلی/ سامانه تردد پرسنل/ گزارشات/ حاضرین و غائبین/ حاضرین غائبین
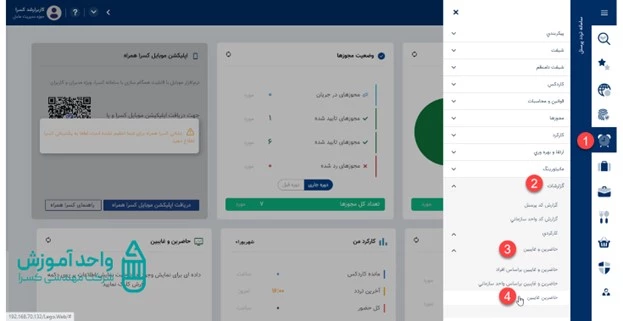
بعد از انتخاب «حاضرین غائبین» صفحه زیر را مشاهده می کنید.
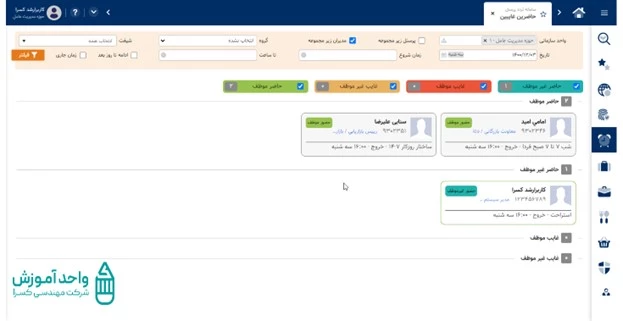
همانطور که مشاهده می کنید در این صفحه 4 وضعیت در 4 رنگ متفاوت نشان داده شده است. وضعیت اول «حاضر موظف» است که به رنگ سبز نشان داده می شود نشان دهنده زمانی است که پرسنل در زمان موظفی در سازمان حضور دارند.
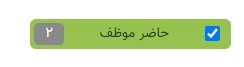
اگر چک باکس گزینه «حاضر موظف» در صفحه «حاضرین غائبین» انتخاب شده باشد، نشان دهنده افرادی است که در روز جاری در تایم موظفی حضور پیدا کرده اند. در کادر خاکستری کنار آن تعداد افرادی که حاضر موظف هستند نمایش داده می شود.
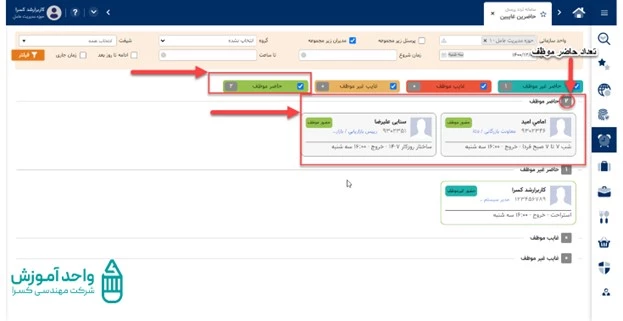
اطلاعات درج شده برای هر فرد شامل: اطلاعات پرسنلی، سمت سازمانی فرد، ساختار روز جاری و ساعت خروج فرد را نمایش می دهد.
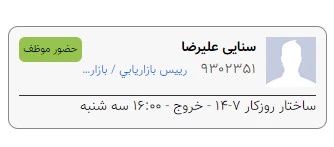
وضعیت بعدی در این صفحه، «حاضر غیر موظف» است که به رنگ آبی نشان داده می شود و افرادی را که در تایم غیر موظفی خود حضور دارند یا مازاد حضور دارند را نمایش می دهد.
![]()
اطلاعات درج شده برای هر فرد نیز مانند حضور موظف است و شامل: اطلاعات پرسنلی، سمت سازمانی فرد، ساختار روز جاری و ساعت خروج فرد است.
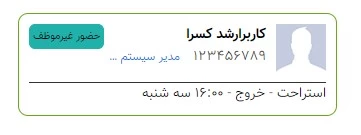
در تصویر بالا مشاهده می کنید که پرسنل در زمانی که ساختار روز جاری «استراحت» بوده است حضور پیدا کرده اند. در نتیجه حضور فرد به صورت مازاد حضور ثبت می شود.
وضعیت بعدی «غایب موظف» است و به رنگ قرمز نمایش داده می شود که نشان دهنده افرادی است که در تایم موظفی خود حضور پیدا نکردند و کسر کار دارند.
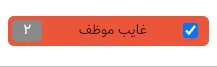
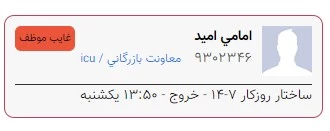
و وضیت آخر در این صفحه «غایب غیر موظف» است که به رنگ زرد نمایش داده می شود. این وضعیت نمایانگر افرادی است که تایم موظفی آن ها نبوده، در سازمان نیز حضور پیدا نکردند و تایم استراحت آن ها است.
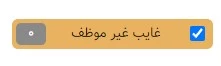
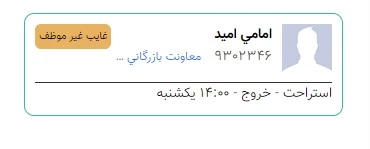
در این صفحه امکان جستجو و فیلتر کردن پرسنل مورد نظر را دارید که می توان بر اساس گزینه های مورد نظر وضعیت حضور پرسنل مورد نظر را مشاهده کرد.
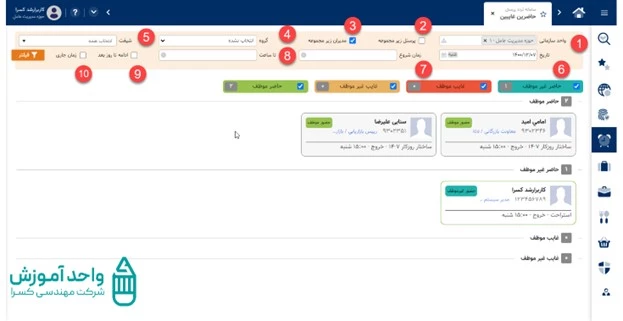
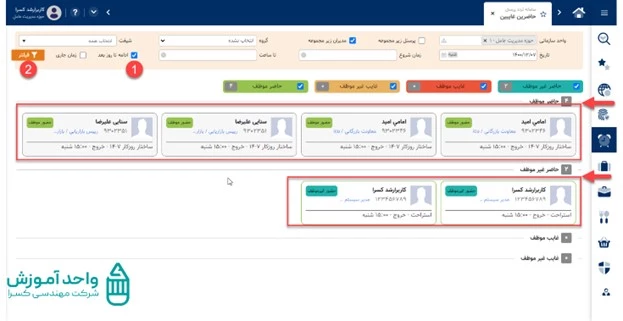
10. فیلتر زمان جاری: با انتخاب این چک باکس گزینه های «زمان شروع» و «تا ساعت» به رنگ خاکستری می شود و تنها تاریخ انتخاب شده را نمایش می دهد.
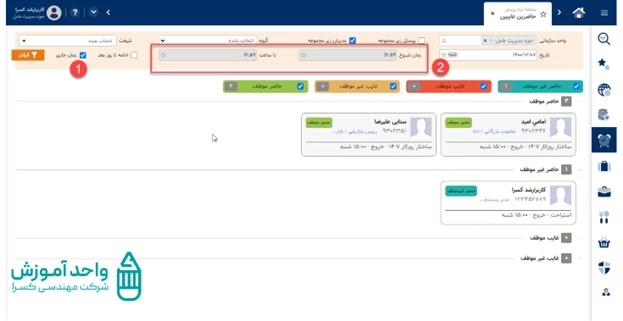
لطفا برای دریافت مشاوره و خرید فرم را پر کنید.