یکی از مهم ترین نیاز ها برای مدیران یا سرپرست های هر سازمان، مشاهده کارکرد ماهانه پرسنل زیر مجموعه خود است. یکی از قابلیت های مهم نرم افزار حضور و غیاب کسرا این است که مدیران یا سرپرستان میتوانند با ورود به نرم افزار کسرا ، در صفحه کارکرد ماهانه خود تمامی اطلاعات خود و پرسنل زیر مجموعه شان را مشاهده کنند؛
در صفحه کارکرد ماهانه کلیه اطلاعات کل حضور ، اضافه کاری ، کسر کار، مازاد حضور ، غیبت ، استحقاقی و ….. را مشاهده و در صورت نیاز از آن گزارشی تهیه کنند؛ پرسنل نیز میتوانند با ورود به صفحه کاربری خود اطلاعات ماهانه کارکردی خود را در یک سطر مشاهده کنند.
در این صفحه می توانید اطلاعات کارکرد ماهانه خود و پرسنل زیر مجموعه را مشاهده کنید. برای دسترسی به این صفحه میتوان از دو مسیر استفاده کرد. مسیر اول در صفحه اصلی نرم حضور و غیاب آنلاین کسرا در قسمت پایین صفحه با عنوان «کارکرد من» قابل مشاهده است.
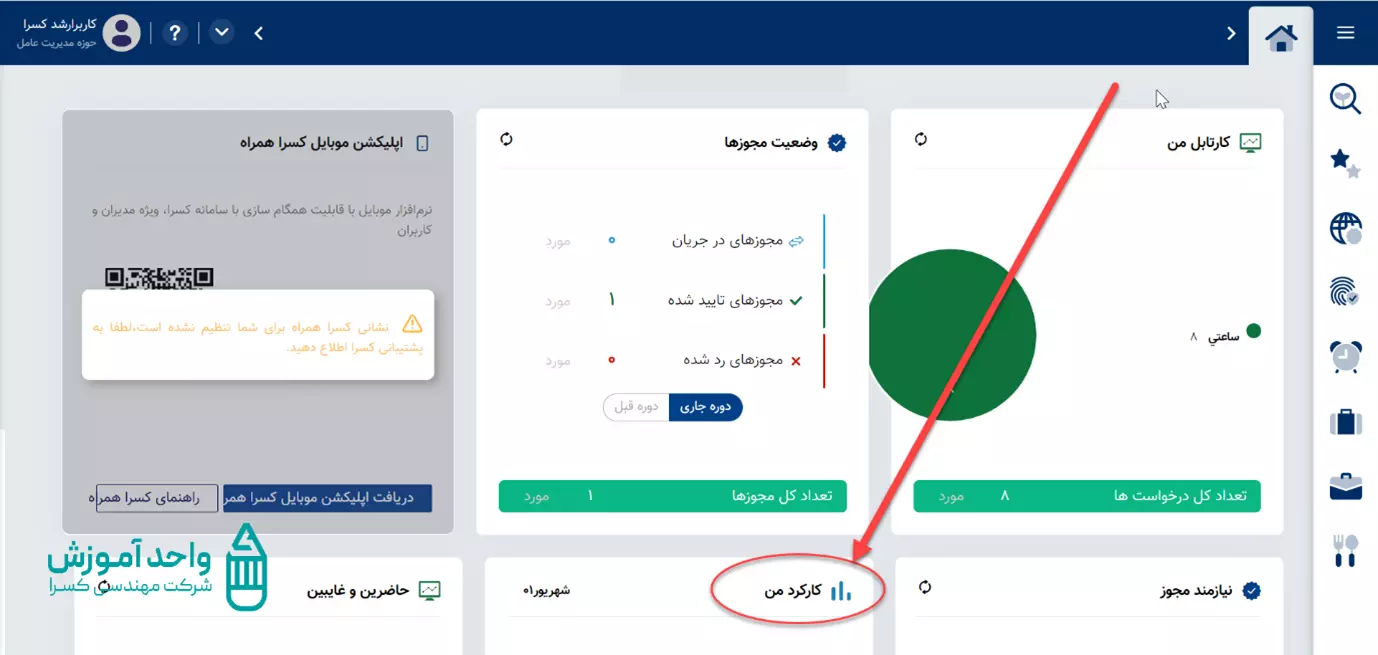
مسیر دوم برای دسترسی به صفحه کارکرد ماهانه از منوی اصلی : سامانه تردد پرسنل/ کارکرد/ کارکرد ماهانه است.
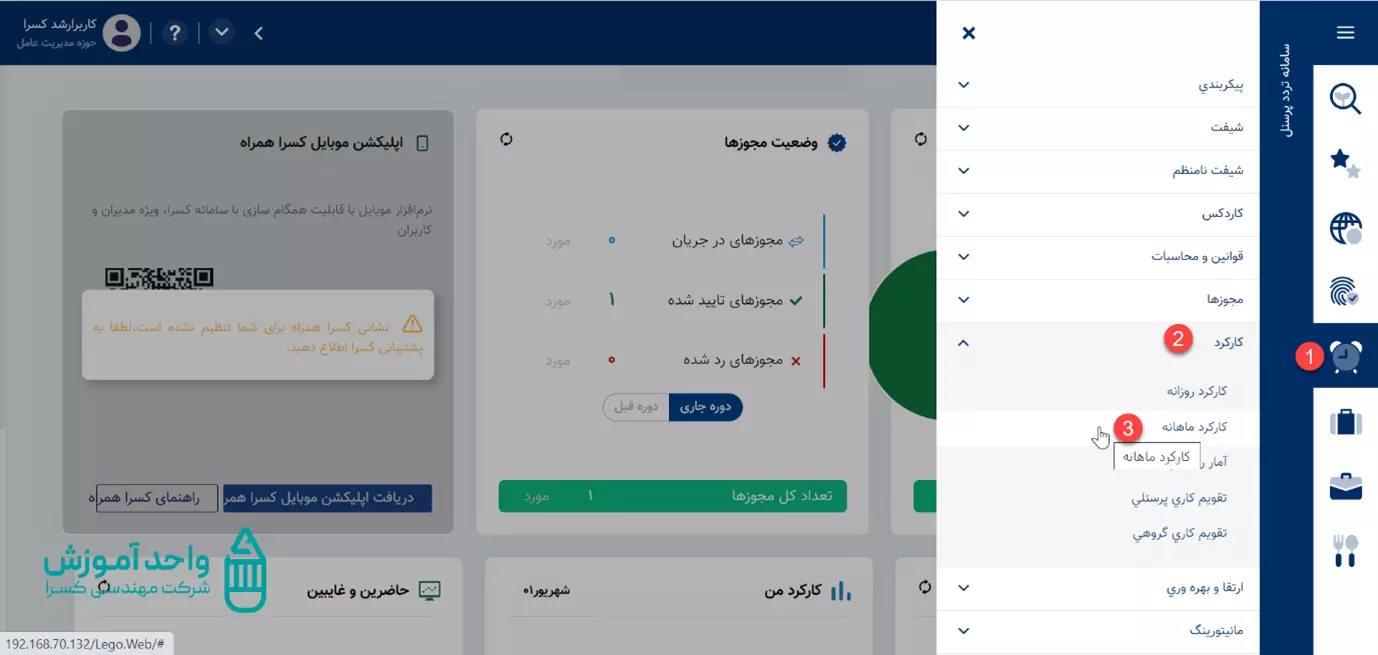
بعد از انتخاب صفحه کارکرد ماهانه صفحه زیر برای شما نمایش داده می شود که در این صفحه می توانید کارکرد خود و پرسنل زیر مجموعه را به صورت ماهانه در هر سطر مشاهده کنید. این صفحه ستون های متفاوتی دارد که توضیح آن ها داده می شود.
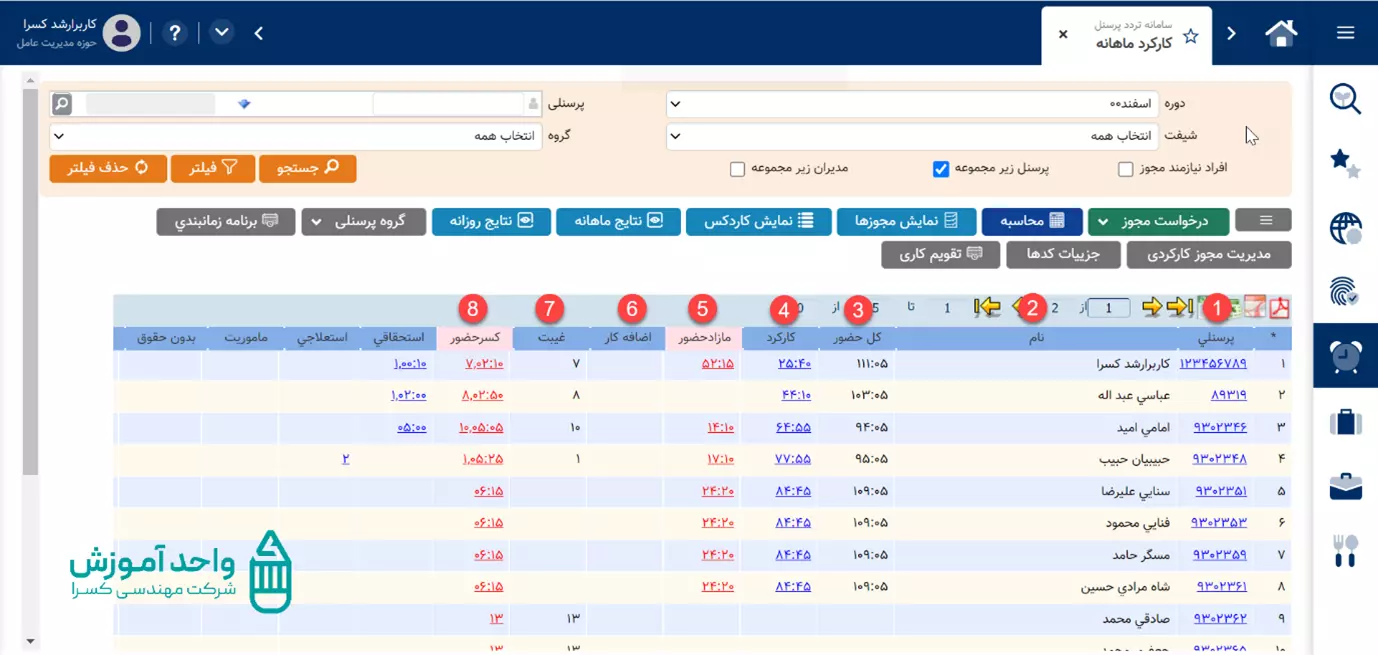
اگر فرد برای کسر کار خود مجوز های استحقاقی، استعلاجی، بدون حقوق و یا سایر مجوز های تعریف شده در سازمان را ثبت کند ، پس از تایید مجوز توسط مدیر مربوطه در ستون های مشخص شده برای این مجوز ها نمایش میدهد.
اگر شماره پرسنلی هر فرد که به صورت لینک در این صفحه وجود دارد را انتخاب کنیم.
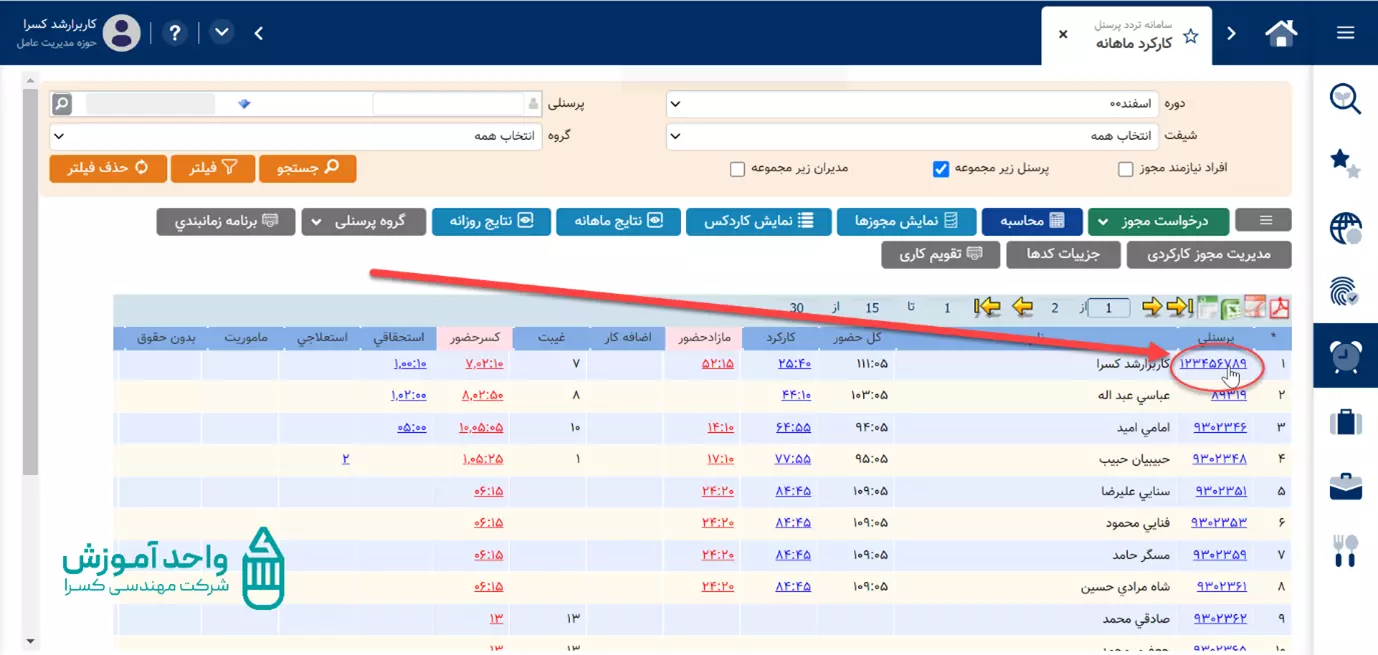
صفحه کارکرد روزانه پرسنل انتخاب شده برای ما نمایش داده می شود که می توانیم اطلاعات تردد و حضور فرد را به تفکیک روز با نمایش ساعت ورود و خروج، مشاهده کنیم.
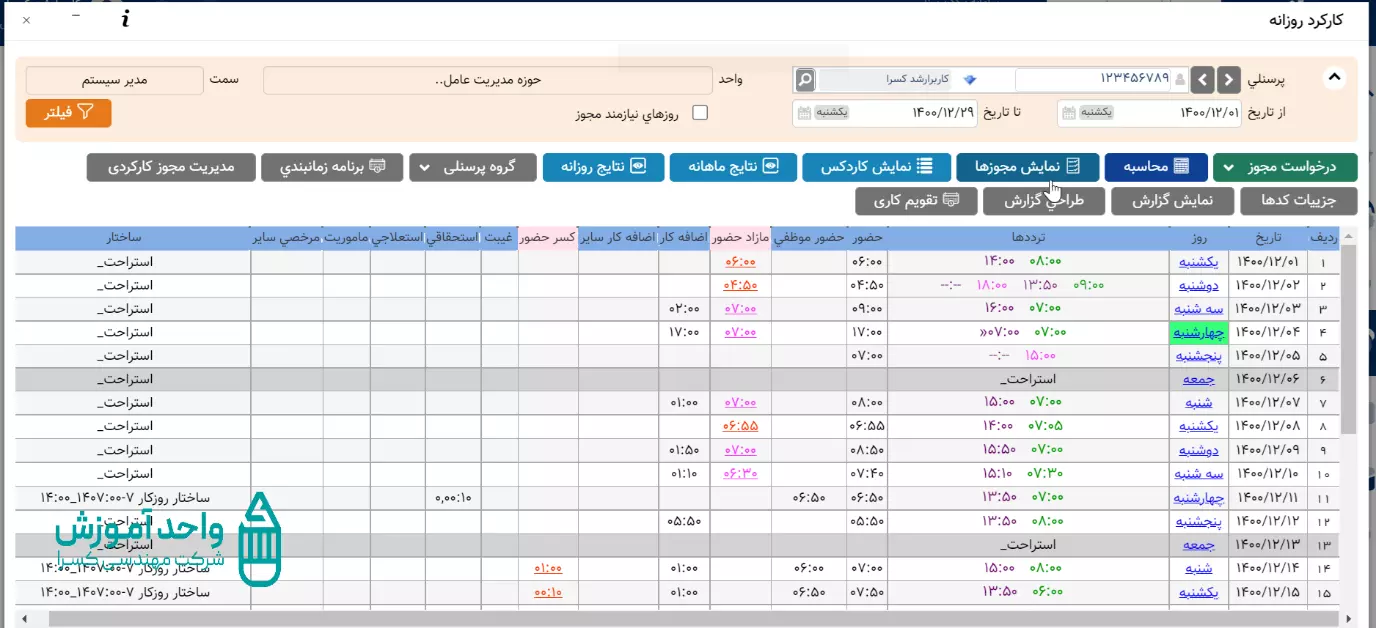
مورد دیگر در این صفحه لینک های کسر کار و مازاد کار هستند. که کسر کارهای فرد در یک ماه را به صورت روز، ساعت نمایش می دهد که به صورت لینک در آمده است و با انتخاب هر کدام از این لینک ها می توانید مجوز های مربوط به کسر کار و یا مازاد کار را ثبت کنید.
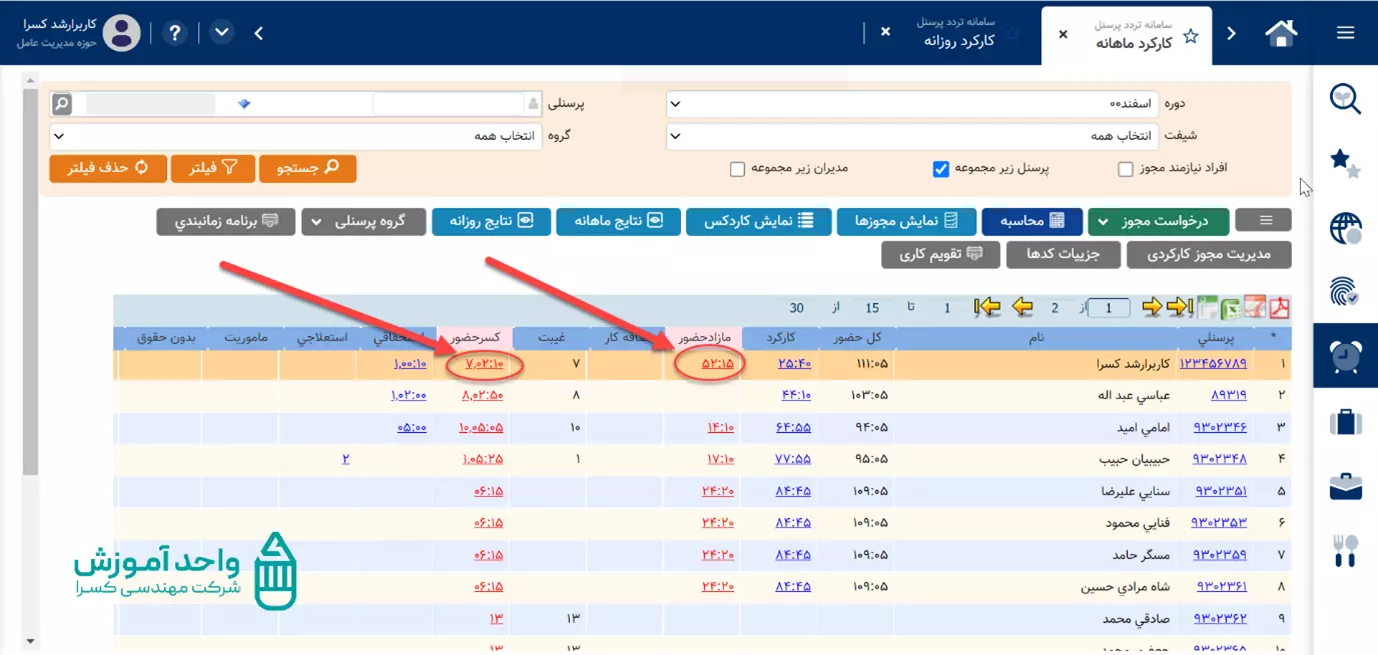
پس از انتخاب مثلا لینک مازاد حضور پرسنل مورد نظر، صفحه ای برای ما نمایش میدهد که اطلاعات مازاد حضور آن فرد را به صورت تفکیک شده نشان می دهد.
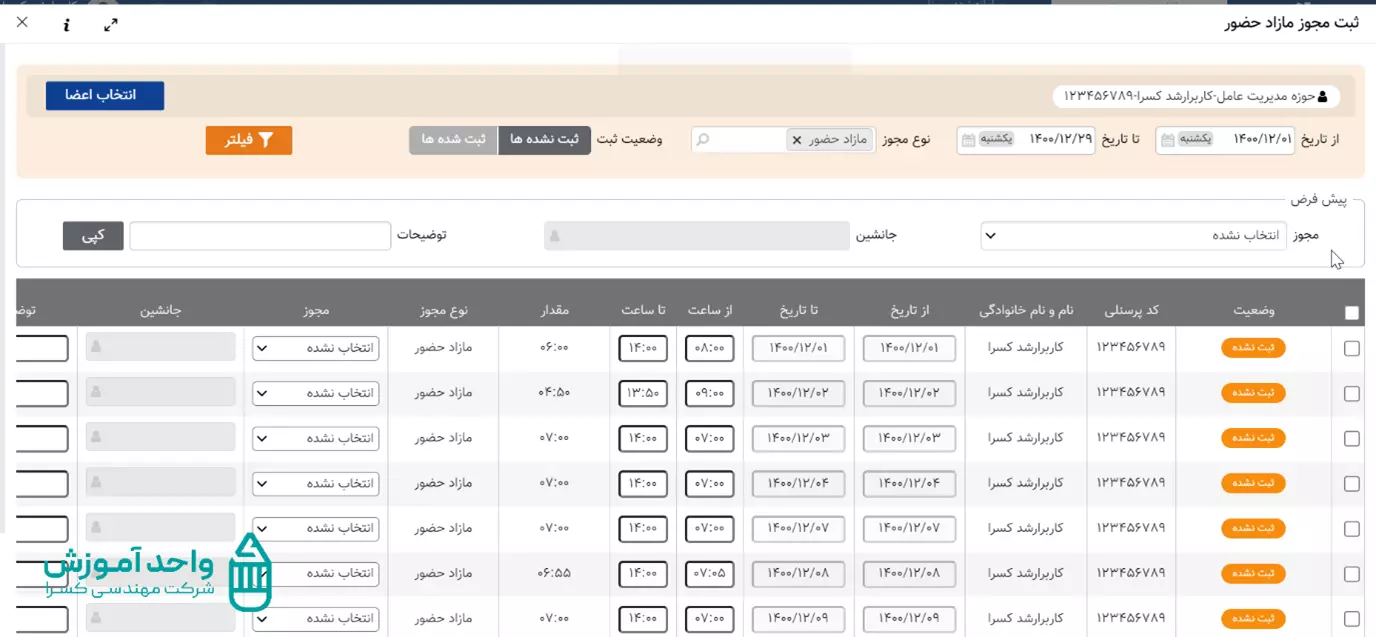
مثلا این پرسنل در 3 روز از ماه در چه روزی و از چه ساعتی الی چه ساعتی مازاد حضور داشته است و می توانیم با انتخاب مجوز مورد نظر و ثبت توضیحات آن مجوز را برای پرسنل ثبت نماییم. برای جست و جو فیلتر کردن در این صفحه گزینه های متفاوتی داریم.
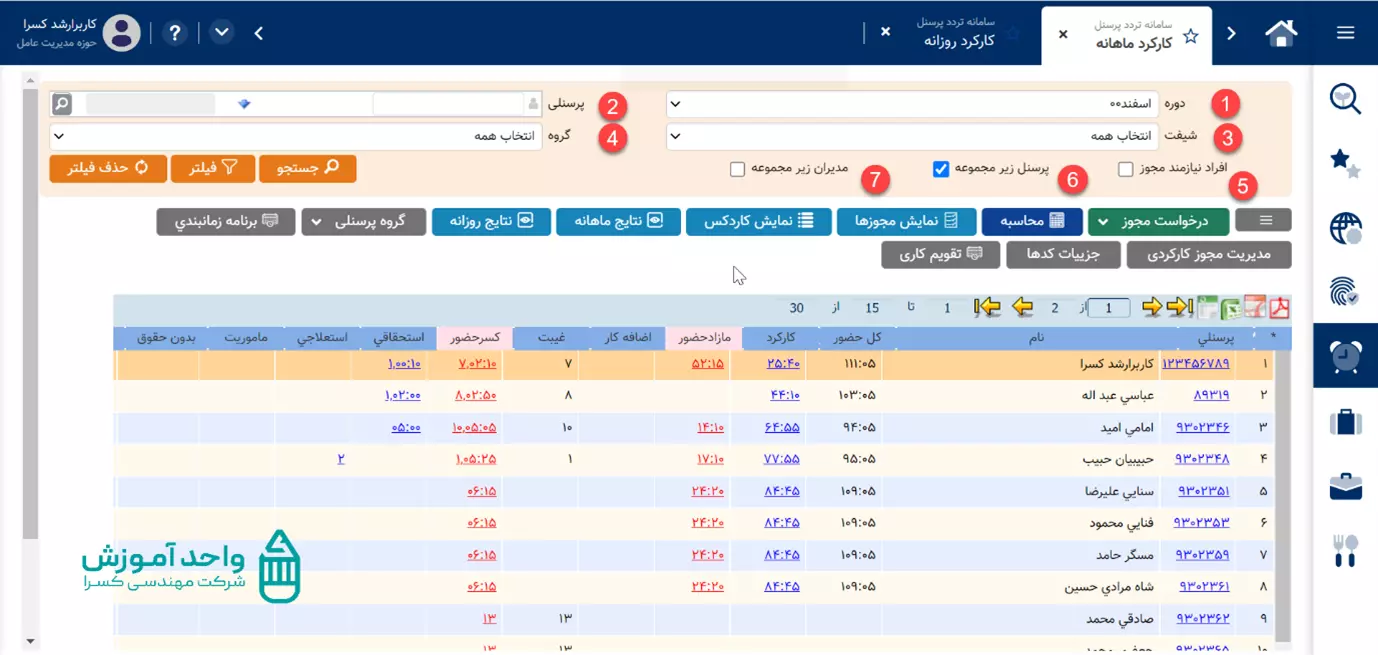
فیلتر دوره: با استفاده از این فیلتر میتوانیم در دوره های کارکردی متفاوت، جست و جو را انجام دهیم.
فیلتر پرسنلی: با استفاده از این فیلتر میتوانیم بر اساس یک پرسنل یا چند پرسنل مشخص ، جست و جو را انجام دهیم.
فیلتر شیفت: با استفاده از این فیلتر میتوانیم پرسنل را بر اساس گروه های شیفتی جستجو کنیم.
فیلتر گروه: با استفاده از این فیلتر میتوانیم پرسنل را در گروه های پرسنلی که در سازمان داریم جستجو کنیم.
چک باکس «افراد نیازمند به مجوز»: اگر این چک باکس انتخاب شده باشده پرسنلی را به ما نمایش میدهد که در کارکرد آنها کسر کار یا مازاد حضور وجود دارد و نیازمند ثبت مجوز برای آنها است.
چک باکس «پرسنل زیر مجموعه»: اگر این چک باکس انتخاب شده باشد و فرد ، مدیر یا سرپرست واحدی از سازمان باشد میتواند کارکرد ماهانه پرسنل زیر مجموعه خود را مشاهده کند؛ اگر فرد ، مدیر یا سرپرست نباشد تنها یک سطر که شامل اطلاعات کارکردی فرد است را نمایش میدهد.
چک باکس «مدیران زیر مجموعه»: اگر این چک باکس انتخاب شده باشد و فرد مدیر چند واحد سازمان باشد ، مدیران واحد های زیر مجموعه را نمایش میدهد.
نکته: مورد مهم تفاوت گزینه «جستجو» و «فیلتر» در این صفحه است.
با یک مثال برای شما توضیح می دهیم: اگر شما یک شماره پرسنلی را بخواهید جستجو کنید، با وارد کردن شماره پرسنلی فرد در کادر مورد نظر و انتخاب گرینه جستجو شما آن فرد را به صورت هایلایت شده به رنگ صورتی در صفحه مشاهده می کنید.
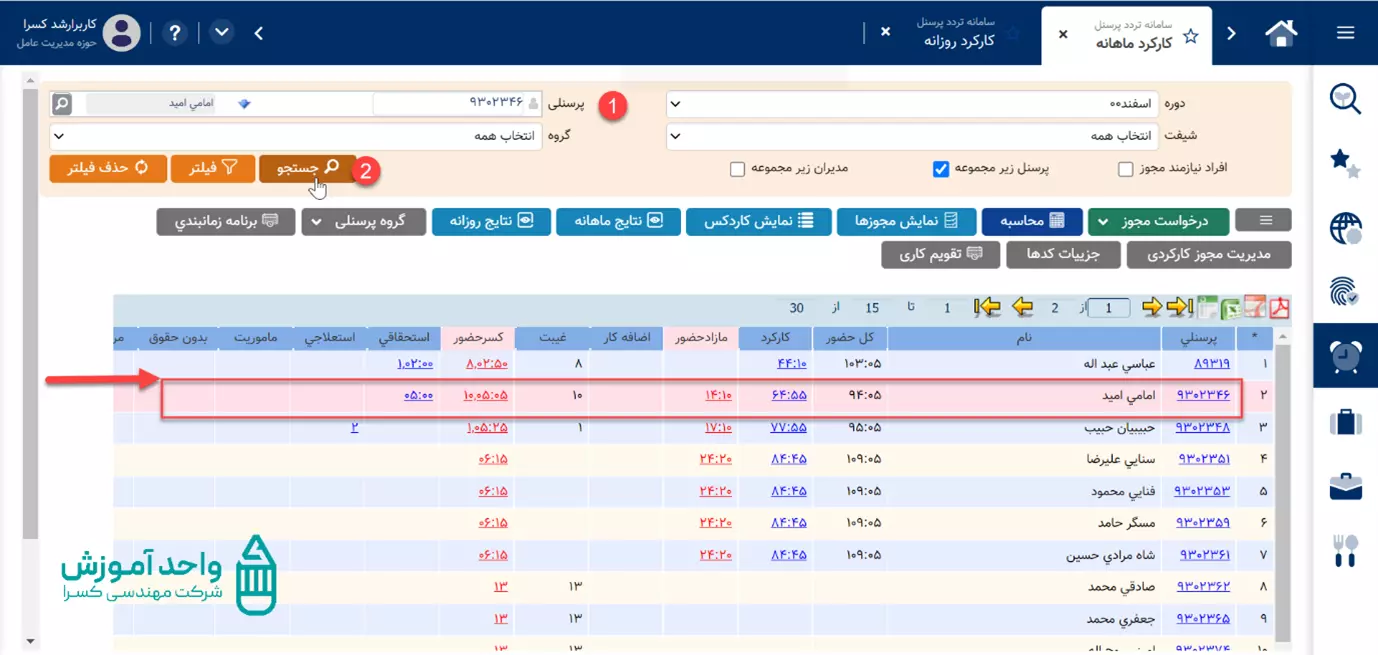
در گزینه جستجو بقیه پرسنل را نمایش می دهد و پرسنل مورد نظر را با هایلایت صورتی نمایش می دهد. اما اگر شماره پرسنلی را در کادر مورد نظر وارد کنیم و این بار گزینه فیلتر را انتخاب کنیم مشاهده می کنیم که تنها همان پرسنل را برای ما فیلتر می کند بقیه پرسنل را به ما نمایش نمی دهد.
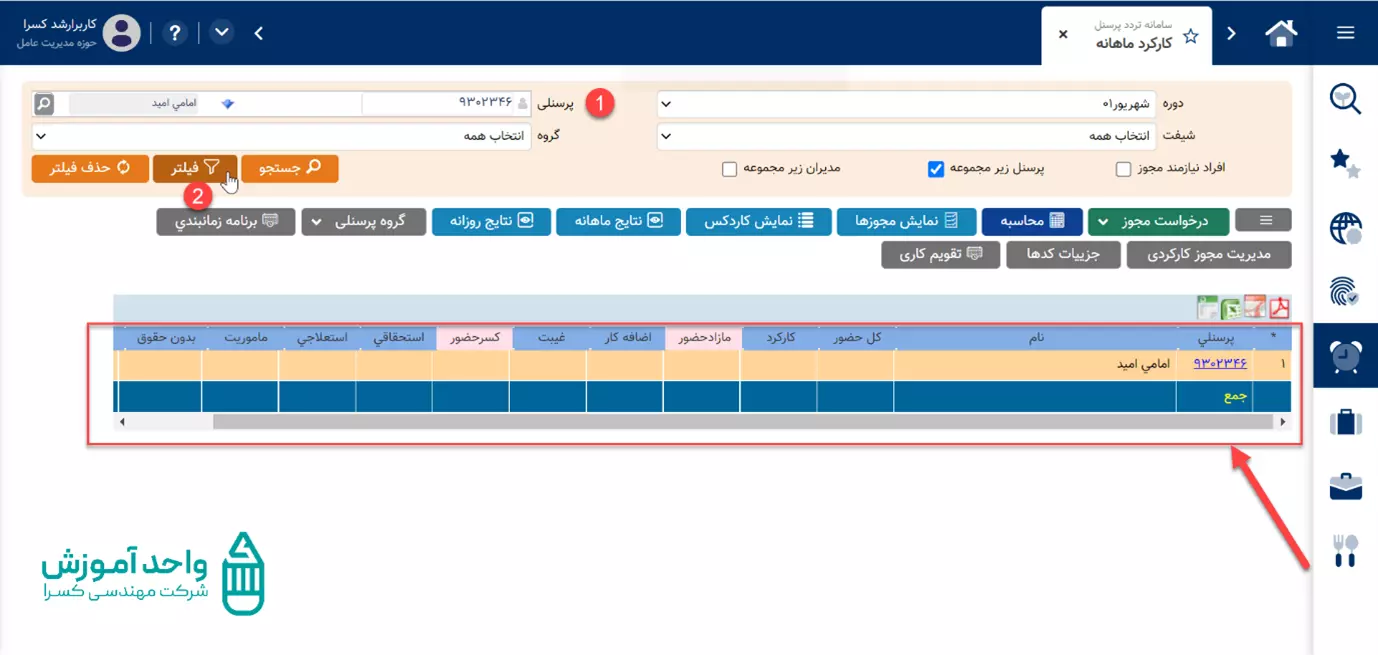
با انتخاب گزینه حذف فیلتر می توانیم صفحه را به حالت قبل بازگردانیم.
گزینه بعدی در این صفحه چارت درختی واحد سازمانی است. یکی از مزایای سیستم حضور غیاب کسرا طراحی چارت درختی برای هر سازمان است که می توانید این مورد را در صفحه چارت سازمانی ایجاد کرده و در صفحه کارکرد ماهانه نیز به نمایش بگذارید.
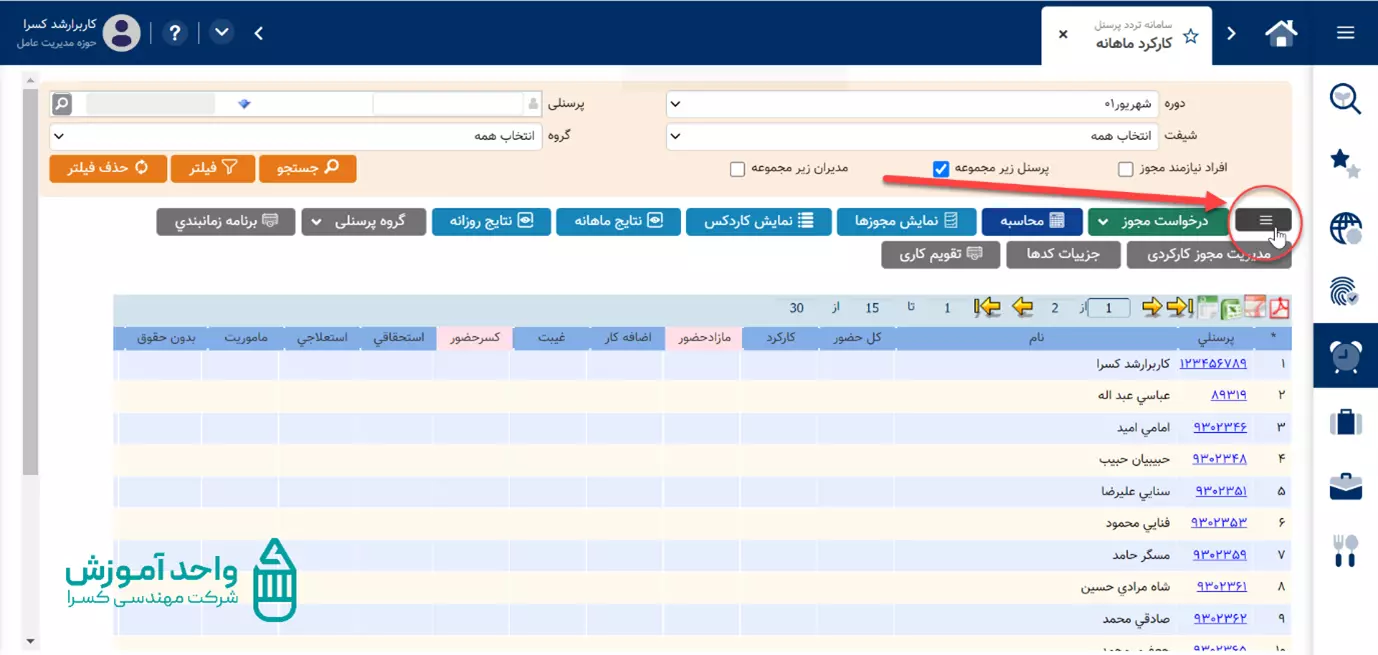
با انتخاب سه خط در این صفحه چارت درختی برای شما نمایش داده می شود که می توانید واحد های مافوق و واحد های زیر مجموعه را با تفکیک مشاهده کنید.
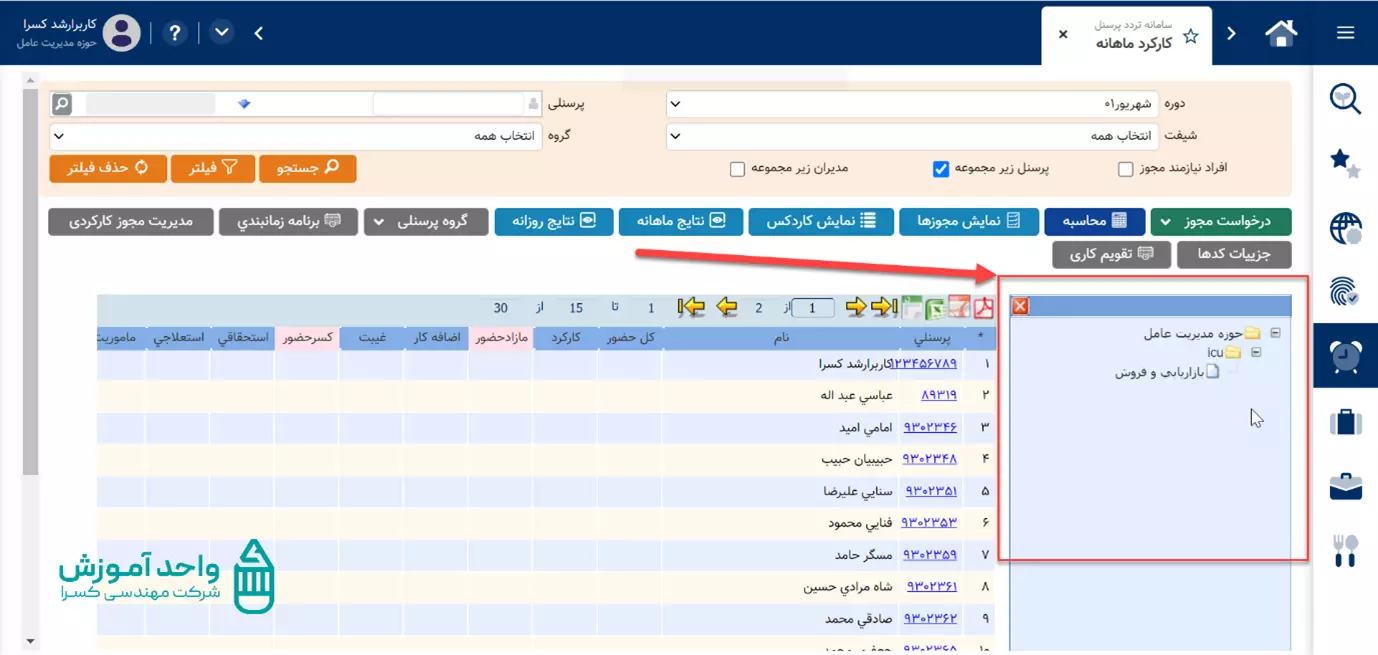
لطفا برای دریافت مشاوره و خرید فرم را پر کنید.